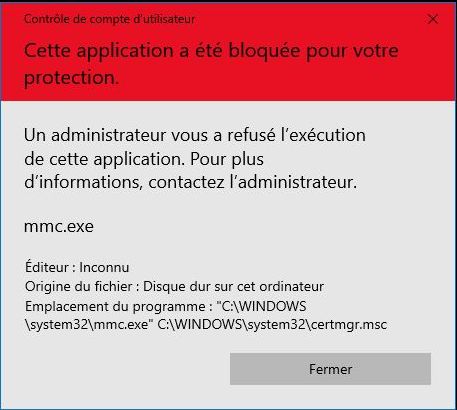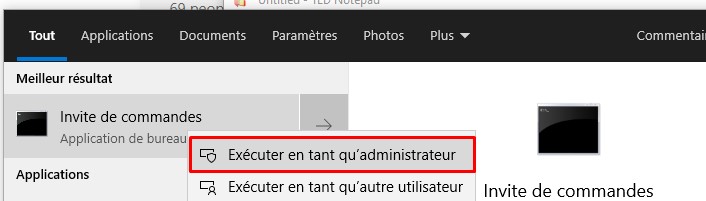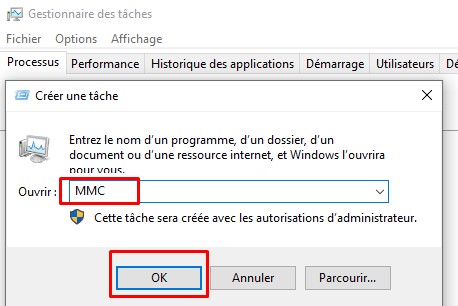Cette application a été bloquée pour votre protection
Lien court vers cette page : https://vt.cx/Cabp QR code vers cette page : https://vt.cx/Cabp.qr
Sommaire
Mots-clé
- Impossible d'exécuter mmc.exe
- impossible d'exécuter gpedit.msc
- impossible d'exécuter secpol.msc
- This app has been blocked for your protection
Présentation
Il arrive que le lancement de certaines applications systèmes Windows comme :
- Console Microsoft (mmc.exe)
- Éditeur de stratégie de sécurité locale (secpol.msc)
- Éditeur de stratégie de groupe locale (gpedit.msc)
refusent de s'ouvrir en affichant l'écran indiquant que :
Cette application a été bloquée pour votre protection Un administrateur vous a refusé l'exécution de cette application. Pour plus d'informations, contactez l'administrateur.
Ce message très frustrant peut être contournés de plusieurs façons possibles. Le présent article en donne 3 exemples répartis comme suit :
- Lancement via la console (solution court-terme)
- Lancement via le gestionnaire de tâches (solution court-terme)
- Suppression du blocage (solution long-terme)
Procédures
Lancement par la console
Cette solution est simple, rapide et peu contraignante. Elle consiste à lancer la console en mode administrateur et à appeller le programme par son racourci.
- Presser la touche ⊞
- Taper CMD + Entrée
- Clic droit sur Invite de commandes en haut du menu
- Choisir Exécuter en tant qu'administrateur
- Dans la console saisir le raccourci de l'application à exécuter exemple mmc Entrée (liste dans Raccourcis des outils d'administration)
- Ceci exécute MMC.EXE tout en laissant la console ouverte qu'il est possible de fermer sans que cela ne gène le fonctionnement de MMC.
Lancement par le gestionnaire de tâches
Sous Windows le gestionnaire de tâches s'obtient de plusieurs façons possibles qui sont toutes (ou presque) détaillées dans l'article Accès au Gestionnaire de tâches. C'est par son intérmédiaire qu'il est possible de lancer très simplement des applications bloquées par l'UAC de Windows.
- Ouvrir le gestionnaire de tâches en pressant Ctrl + Maj + Echap (3e méthode décrite dans Accès au Gestionnaire de tâches)
- Cliquer sur Fichier et choisir Executer une nouvelle tâche
- Dans l'écran Créer un tâche saisir le raccourci de l'application à exécuter exemple mmc (liste dans Raccourcis des outils d'administration)
- Cliquer sur OK pour lancer l'application
- MMC.EXE s'exécute
- Le gestionnaire de tâches peut être fermé même si l'application qui vient d'être lancée est ouverte.
Suppression du blocage
Ici on recourt à l'éditeur de stratégie de sécurité locale (segpol) pour supprime le verrou qui empêche le lancement de certains utilitaires systèmes. Cette procédure a un impact sur la sécurité du système et ne doit être appliquée qu'en connaissance de cause.
- Presser la touche ⊞
- Taper segpol.msc + Entrée pour exécuter Stratégie de sécurité locale
- Cliquer sur Stratégies locales dans la colonne de gauche
- Cliquer sur Options de sécurité dans la colonne de droite
- Ouvrir Contrôle de compte d'utilisateur: exécuter les comptes d'administrateurs en mode d'approbation d'administrateur
- Cliquer sur Désactivé
- Cliquer sur OK
- Quitter Stratégie de sécurité locale et relancer Windows
- Une fois relancé, Windows ne bloque plus les applications telles que MMC, SECPOL ou GPEDIT.
- Pour revenir à l'état précédent refaire la même procédure en choisissant Activé au lieu de Désactivé