Accès au Gestionnaire de tâches
Lien court vers cette page : https://vt.cx/AGt QR code vers cette page : https://vt.cx/AGt.qr
Sommaire
Présentation
Le Gestionnaire de tâches Windows est crucial pour accéder aux éléments suivants :
- Applications en cours d'exécution
- Processus en cours d'exécution
- Services Windows en cours d'exécution
- Performances CPU et mémoire
- Débit du réseau local
- Liste des utilisateurs connectés
Plusieurs moyens d'accéder au Gestionnaire de tâches existent et ils sont regroupés ici.

Procédures
Pas moins de sept méthodes pour appeler le Gestionnaire de tâches de Windows sont répertoriées à ce jour. Elles sont ici classées par ordre de rapidité d'accès.
Méthode 1 (Windows 10)
- Windows + X + â (^ et a) ou option Gestionnaire des tâches dans le menu)
Méthode 2 (Windows 10)
- Click droit sur l'icône Affichage des tâches
- Choisir Gestionnaire des tâches
Méthode 3
Cette méthode fonctionne parfaitement avec le Gestionnaire de tâches de base mais peut poser des problèmes avec certains Gestionnaires de tâches alternatifs comme, par exemple KillSwitch (ceci dans le cas ou le Gestionnaire de tâches de base aurait été remplacé par un autre tel qu'expliqué à Remplacer le Gestionnaire de tâches)
- Presser simultanément les touches Ctrl + Maj + Echap
Méthode 4
Cette méthode suppose qu'un raccourci d'accès au Gestionnaire de tâches a préalablement été créé comme expliqué dans l'article Créer et personnaliser un raccourci pour le Gestionnaire de tâches)
- Cliquer sur le raccourci Gestionnaire de tâches
Méthode 5
- Clic droit sur la barre des tâches
- Choisir Démarrer le Gestionnaire de tâches
Méthode 6
- Lancer la console d'exécution par Windows + R
- Saisir ou coller taskmgr et presser Entrée pour afficher le Gestionnaire de tâches Windows (taskmgr est un raccourci dont la liste est accessible à Raccourcis des outils d'administration)
Méthode 7
Cette méthode, qui est la plus couramment utilisée, n'est pourtant pas la plus rapide
- Presser simultanément les touches Ctrl + Alt + Suppr ou Ctrl + Alt + . (point du pavé numérique)
- Cliquer sur Ouvrir le Gestionnaire de tâches
A noter ! Dans le cas où aucune de ces méthodes ne fonctionnerait, il est possible que le Gestionnaire de tâches soit désactivé :
- soit par l'administrateur -> (voir Registre et Gestionnaire de tâches)
- soit par un programme malveillant (virus, malware, etc.) -> (voir Registre et Gestionnaire de tâches)
Le Gestionnaire de tâches de Windows 7
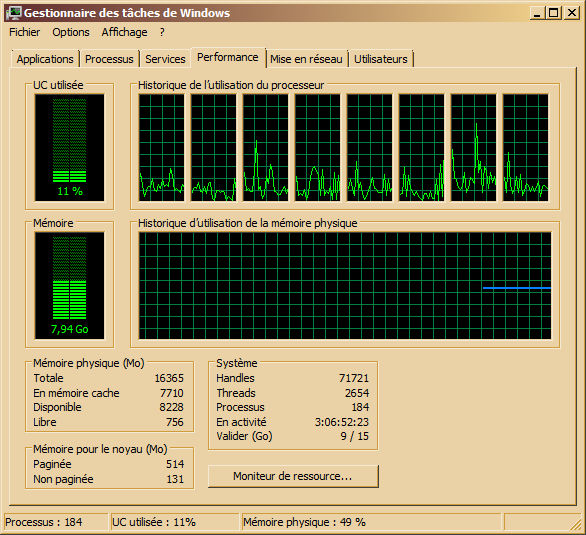
Articles Vulgum Techus
- Arrêter et relancer explorer.exe
- Remplacer le Gestionnaire de tâches
- Registre et Gestionnaire de tâches
- Créer et personnaliser un raccourci pour le Gestionnaire de tâches
- Afficher les menus du Gestionnaire de tâches
- Cette application a été bloquée pour votre protection
