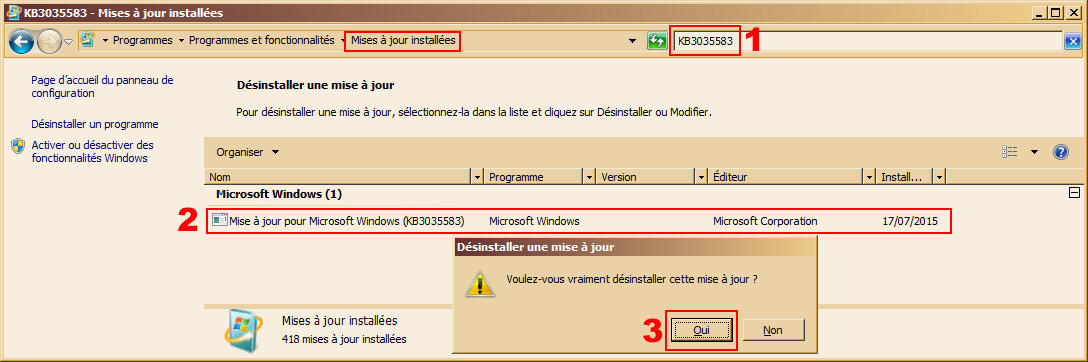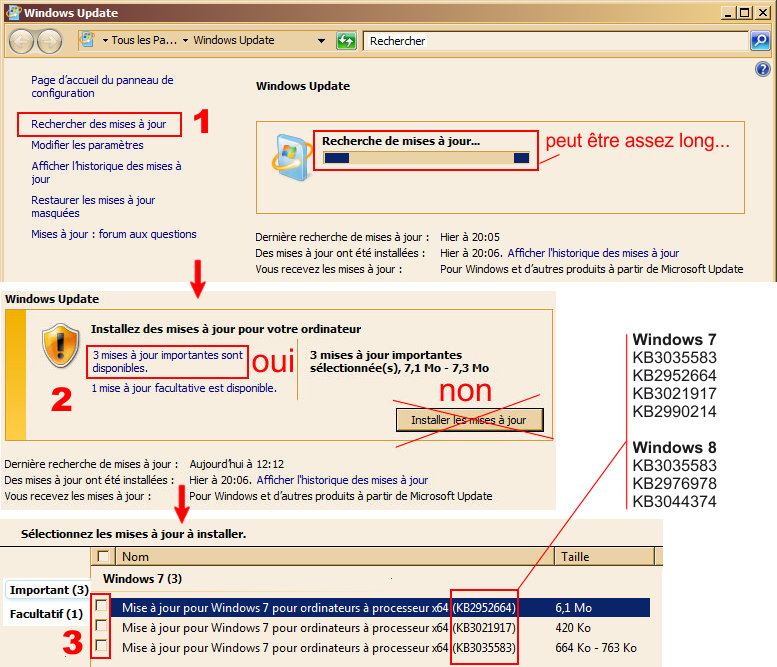GWX
Lien court vers cette page : http://vt.cx/GWX QR code vers cette page : http://vt.cx/GWX.qr
Sommaire
Mots clé
- Désinstaller ou désactiver Obtenir Windows 10
- Supprimer icône pour Windows 10
- Remove the Get Windows 10 icon
Lexique
- GWX : sigle de Get Windows X qui signifie Obtenir Windows 10
- Zone de notification : zone située dans la barre des tâches qui affiche les icônes de certains programmes et, le cas échéant, la date et l'heure
Présentation
Installé sur Windows 7, 8 et 8.1 sans le consentement éclairé des utilisateur, le processus GWX installe une icône Windows blanche dans la zone de notification et propose de réserver ou d'installer Windows 10. Si l'usager ne souhaite pas réserver ou installer la dite version du système, GWX reste actif sans moyen visible de le désactiver. Le présent article vient remédier à cette intrusion en donnant les moyens nécessaires pour :
- visualiser les mises à jour impliquées dans l'installation de GWX (Méthode 1)
et
- éradiquer le processus GWX en désinstallant les mises à jour qui l'ont installé (Méthode 2 Procédure A ou B)
puis
- empêcher la réinstallation des mises à jour ayant installé le processus GWC (Méthode 2 Procédure C)
ou
- masquer le processus GWX en supprimant son icône de la zone de notification (Méthode 3)
ou
- interrompre le processus GWX via le Gestionnaire de tâches (Méthode 4)
et accessoirement
- vérifier si Windows à installé un dossier GWX sans l'accord de l'utilisateur (Méthode 5) et le supprimer si nécessaire
Méthode 1
Il est simple d'obtenir une liste des mises à jour impliquées dans le processus GWX en passant par PowerShell comme expliqué ici
- Lancer la console d'exécution par Windows + R
- Saisir ou coller cmd /k powershell + Entrée pour lancer powershell dans l'interpréteur de commandes Windows (cmd est un raccourci dont la liste est accessible à Raccourcis des outils d'administration)
- Une fois le prompt PS> affiché, coller la commande get-hotfix -id KB3035583,KB2952664,KB2976978,KB3021917,KB3044374,KB2990214 et presser Entrée
- L'affichage du résultat prend quelques secondes et indique les mises à jour installées parmi la liste qui suit l'instruction get -hotfix
- Ce sont ces mises à jour qui doivent être désinstallées et bloquées comme expliqué par la Méthode 2
Méthode 2
Cette méthode est la plus radicale car elle supprime l'installation faite par les mises à jour liées à GWX. Celles-ci portent des références différentes selon la version de Windows et peuvent être facilement désinstallées suivant 3 procédures (A, B, C) qui sont ici proposées et qui sont accompagnées d'une procédure (D) visant à empêcher la réinstallation des mises à jour ainsi supprimées.
Mises à jour liée à GWX selon la version de Windows concernée Windows 7 KB3035583 KB2952664 KB3021917 KB2990214 Windows 8 KB3035583 KB2976978 KB3044374
Procédure A
- Appeler la console d'exécution par Window + R
- Saisir ou coller cmd + Entrée pour lancer l'interpréteur de commandes Windows (cmd est un raccourci dont la liste est accessible à Raccourcis des outils d'administration)
Windows 7
Coller wusa /uninstall /kb:3035583 /quiet /norestart dans le shell et presser Entrée Coller wusa /uninstall /kb:2952664 /quiet /norestart dans le shell et presser Entrée Coller wusa /uninstall /kb:3021917 /quiet /norestart dans le shell et presser Entrée Coller wusa /uninstall /kb:2990214 /quiet /norestart dans le shell et presser Entrée
Windows 8
Coller wusa /uninstall /kb:3035583 /quiet /norestart dans le shell et presser Entrée Coller wusa /uninstall /kb:2976978 /quiet /norestart dans le shell et presser Entrée Coller wusa /uninstall /kb:3044374 /quiet /norestart dans le shell et presser Entrée
- Relancer Windows immédiatement sans autre manipulation (impératif !)
- Suivre la procédure C pour bloquer la réinstallation automatique des mises à jour qui viennent d'être désinstallées
Procédure B
- Appeler la console d'exécution par Window + R
- Coller explorer.exe shell:::{d450a8a1-9568-45c7-9c0e-b4f9fb4537bd} et presser Entrée pour accéder directement aux mises à jours installées
- Saisir ou coller successivement chaque numéro de mise à jour dans le champs recherche de la page (opération 1 sur l'illustration) selon la version du Windows
Windows 7 KB3035583 KB2952664 KB3021917 KB2990214 Windows 8 KB3035583 KB2976978 KB3044374
- Chaque Mise à jour pour Microsoft Windows (KBXXXXXXX) s'affiche dans la liste des mises à jour
- Double cliquer sur celle-ci pour lancer sa désinstallation et ainsi de suite pour chacun des 3 ou 4 mises à jour
- Ne pas redémarrer Windows tant que toutes les mises à jour de la liste ci-dessus n'ont pas été désinstallées
- Redémarrer Windows après la suppression de la dernière mise à jour (impératif !)
- Suivre la procédure C pour bloquer la réinstallation automatique des mises à jour qui viennent d'être désinstallées
Procédure C
Cette procédure ne fonctionne que si les mises à jour impliquées dans GWX ont été toutes désinstallées à l'aide de la procédure A ou B et si Windows a été redémarré (impératif !).
- Lancer la console d'exécution par Windows + R
- Saisir ou coller wuapp + Entrée pour lancer Windows Update (wuapp est un raccourci dont la liste est accessible à Raccourcis des outils d'administration)
- Cliquer sur Rechercher des mises à jour et attendre la fin de la recherche qui peut prendre plusieurs minutes
- Une fois la recherche terminée, s'affiche le nombre de mises à jour importante(s) et facultative(s) disponibles
- Cliquer sur N mise(s) à jour disponible(s) où N en est le nombre
- Dans la liste qui s'affiche décocher toutes celles correspondant à la version de Windows à savoir :
Windows 7 KB3035583 KB2952664 KB3021917 KB2990214 Windows 8 KB3035583 KB2976978 KB3044374
- Cliquer sur OK pour valider cette opération
Méthode 3
Celle-ci consiste à supprimer l'icône de la Zone de notification. Cette opération ne désinstalle pas le programme GWX et ne l'empêche pas de se lancer au boot de l'ordinateur. Elle se se contente simplement de rendre sa présence invisible partiellement (icônes seulement) ou totalement (icônes et notifications). Explications :
- Lancer la console d'exécution par Windows + R
- Saisir ou coller control /name Microsoft.NotificationAreaIcons + Entrée pour afficher Icône de la zone de notification
- S'affiche alors l'écran Icônes de la zone de notification
- Décocher Toujours afficher toutes les icônes et les notifications sur la barre des tâches
- En face de GWX Obtenir Windows 10 choisir dans le menu déroulant l'un des comportements suivants :
- Masquer l'icône et les notifications (masquage total de GWX)
- Afficher uniquement les notifications (masquage partiel de GWX)
- Accessoirement il peut être intéressant de passer en revue le comportement des autres icônes pour modifier aussi leur comportement
- Cliquer OK pour valider l'ensemble des modifications
Méthode 4
Cette méthode consiste à interrompre le processus GWX.exe dans le Gestionnaire de tâches Windows. Ce n'est pas la méthode la plus élégante mais elle est rapide et sans douleur comme expliqué maintenant :
- Ouvrir le Gestionnaire de tâches Windows par Ctrl+Maj+Échap (d'autres méthodes existent qui sont toutes décrites à Accès au Gestionnaire de tâches)
- Clic droit sur le processus GWX.exe
- Choisir Arrêter le processus
- Cliquer sur le bouton Arrêter le processus dans la demande de confirmation
- Le processus s'arrête. L'icône placée dans la zone de notification disparaît dès qu'on la survole avec le curseur de la souris
Articles externes
- Hot Hardware - 11/09/15 Like It Or Not, Microsoft Silently Downloads Windows 10, Grabbing Valuable Disk Space