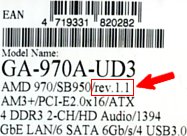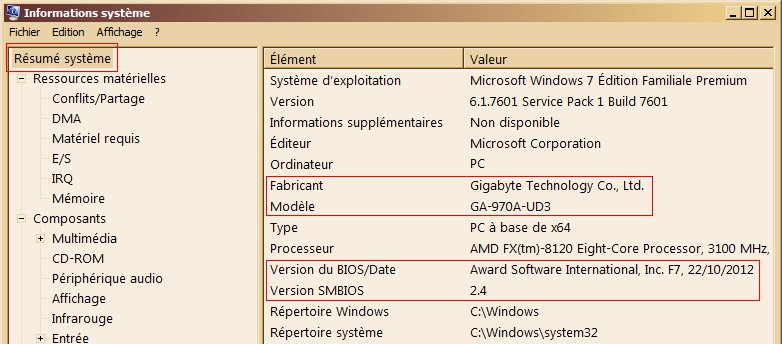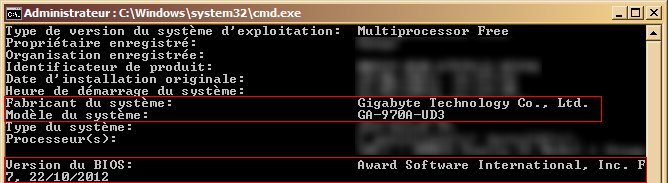Trouver la référence du BIOS sous Windows
De Vulgum Techus
(Redirigé depuis What BIOS version is running on my PC)
Lien court vers cette page : https://vt.cx/TBW QR code vers cette page : https://vt.cx/TBW.qr
Sommaire
Mots-clé
- Déterminer la version du BIOS sous Windows
- Quel BIOS tourne sur mon PC
- What BIOS version is running on my PC
Présentation
Pour obtenir des informations sur le BIOS installé sur un PC tournant sous Windows rien de plus simple grâce à plusieurs procédures données ici à savoir :
- A partir de l'interpréteur de commandes → rapidité, fonctionne aussi sur un ordinateur distant, impression et copie des résultats possibles
- A partir de la console DOS → plus lent mais plus paramétrable, ordinateur local seulement
- A partir de la console DOS avec PowerShell → plus lent, encore plus paramétrable avec formatage des données possibles et intégration dans des batch complexes, fonctionne aussi sur un ordinateur distant
Attention ! : si cette procédure donne bien la référence de la carte mère, elle ne précise pas une éventuelle révision (rev) de cette dernière. Ainsi, certaines cartes mères existent en plusieurs révisions distinctes et leur pilotes et BIOS peuvent différer d'une révision à l'autre. La révision d'une carte mère peut s'obtenir de plusieurs manières :
- Inscriptions sur la boite d'origine (voir exemple à droite)
- Grâce à des utilitaires comme CPU-Z
- Imprimé directement sur la carte mère (nécessite d'ouvrir le boîtier
- Collé sur un sticker sur le côté d'un port PCI
- Dans certains BIOS
Procédure
Méthode 1
- Lancer la console d'exécution par Windows + R
- Saisir ou coller msinfo32 + Entrée pour afficher Informations système (msinfo32 est un raccourci dont la liste est accessible à Raccourcis des outils d'administration)
- Informations système donne de nombreuses informations dont :
- Le fabricant de la carte mère
- Le modèle de la carte mère
- Date et version du BIOS
- Version du System Management BIOS
Méthode 2
- Lancer l'interpréteur de commandes par Windows + R et cmd + Entrée
- Une fois la console lancée, plusieurs possibilités :
- Affichage de la totalité des informations sans break → saisir systeminfo + Entrée
- Affichage de la totalité des informations avec un break → saisir systeminfo|more + Entrée
- Affichage uniquement de la ligne relative au BIOS → saisir systeminfo | find "BIOS" /N + Entrée
- Mise de la totalité des informations dans un fichier situé dans le répertoire courant → saisir systeminfo>nom_de_fichier.txt + Entrée
- Mise de la totalité des informations dans un fichier situé dans autre répertoire que le répertoire courant → saisir systeminfo>lecteur:\chemin_d'accès_du_répertoire\nom_de_fichier.txt + Entrée
exemple : systeminfo>c:\infosystem\mon-ordi.txt + Entrée
- Après quelques secondes allouées au collationnement des données la commande est traitée. Dans le cas de l'affichage de la totalité des informations, sont affichés, entre autres, les informations suivantes :
- Le fabricant de la carte mère
- Le modèle de la carte mère
- Date et version du BIOS
Méthode 3
- Lancer PowerShell' par Windows + R + powershell + Entrée
- Les commandes sont identiques à celles de la méthodes 2 avec des options de formatages supplémentaires comme :
- systeminfo /FO table → formatage de la sortie en table
- systeminfo /FO list → formatage de la sortie en liste
- systeminfo /FO list /NH → formatage de la sortie en liste sans en-tête
- systeminfo /FO CSV → formatage de la sortie au format CSV (avec un séparateur)
- systeminfo /FO list /NH → formatage de la sortie sans en-tête au format CSV (avec un séparateur)
- systeminfo /S → spécifie le système distant auquel se connecter