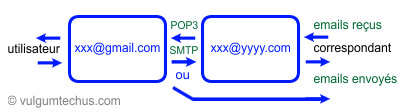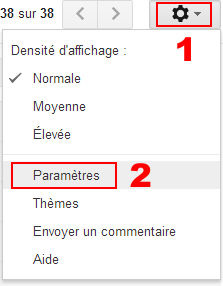Transférer ses emails sur Gmail : Différence entre versions
(→Procédure) |
|||
| Ligne 17 : | Ligne 17 : | ||
[[Fichier:Gmail-parametres-010513.jpg]] | [[Fichier:Gmail-parametres-010513.jpg]] | ||
<br/><br/> | <br/><br/> | ||
| − | *Choisir l'onglet '''Comptes''' ou '''Comptes et importation''' | + | *Choisir l'onglet '''Comptes''' (ou '''Comptes et importation''' sur l'ancienne interface) |
*Au niveau de '''Consulter les messages des autres comptes (avec le protocole POP3)''' cliquer sur '''Ajouter un compte de messagerie POP3 que vous possédez''' | *Au niveau de '''Consulter les messages des autres comptes (avec le protocole POP3)''' cliquer sur '''Ajouter un compte de messagerie POP3 que vous possédez''' | ||
*Un popup s'affiche qui demande les renseignements suivants : | *Un popup s'affiche qui demande les renseignements suivants : | ||
Version du 16 janvier 2014 à 10:17
Mots clé
- Transférer ses emails Horde vers Gmail
- Récupération de mails d'un autre compte email avec Gmail
- Plusieurs comptes e-mails regroupés en un seul compte Gmail
- Pilotage d'une boite email distante via Gmail
- Gestion de plusieurs comptes sous Gmail
Présentation
Disposant de plusieurs messageries gérées distinctement (exemple Horde, Webmail, etc.), il peut être intéressant, de regrouper de manière automatique tous les mails reçus dans une boite Gmail qui offre la possibilité de se connecter automatiquement sur cinq comptes email distincts. Seule condition à cela, chaque messagerie devra être accessible via le protocole POP3 en réception comme expliqué dans la procédure qui suit.
Procédure
Pour réaliser l'opération décrite ici, il faut bien évidemment disposer d'un compte Gmail et connaitre les identifiants de connexion des comptes email dont on veut récupérer les contenus.
- Se connecter à son compte Gmail
- Cliquer sur Paramètres
- Choisir l'onglet Comptes (ou Comptes et importation sur l'ancienne interface)
- Au niveau de Consulter les messages des autres comptes (avec le protocole POP3) cliquer sur Ajouter un compte de messagerie POP3 que vous possédez
- Un popup s'affiche qui demande les renseignements suivants :
- Adresse email de la boite à importer
- Le nom d'utilisateur (généralement déduit de l'adresse)
- Le mot de passe du compte
- L'adresse du serveur POP3 (généralement déduit de l'adresse)
- Le port de POP3 (généralement 110 et renseigné automatiquement)
- Conserver une copie du message récupéré sur le serveur.(à cocher pour garder copie des messages dans la boite d'origine)
- Toujours utiliser une connexion sécurisée (SSL) lors de la récupération des emails. (dépend de l'hébergement, généralement off)
- Appliquer un libellé aux messages que vous recevez (comment identifier les mails provenant de cette boite, par défaut l'email est mise)
- Archiver les messages reçus (sans passer par la boîte de réception)
- Valider
- A ce stade, et si tout est correct, le compte de messagerie a été ajouté et Gmail propose une nouvelle option à savoir la possibilité d'envoyer des emails sous l'adresse de l'autre boite ou non.
- Ceci fait de nouvelles options sont proposées
- Dans le cas où Gmail est habilité à répondre sous le nom de la messagerie importée, deux options sont proposées
- Laisser Gmail router les messages envoyés sous cette adresse (simple mais laissant la possibilité au destinataire de le découvrir en analysant l'en-tête de l'email)
- Utiliser le protocole SMTP de la boîte d'origine et le configurer en conséquence à savoir :
- Serveur SMTP (généralement prérempli)
- Port du serveur SMTP (généralement 587)
- Nom d'utilisateur (normalement identique à celui rentré avec POP3 plus haut)
- Mot de passe (normalement identique à celui rentré avec POP3 plus haut)
- Type de connexion TLS (généralement) ou SSL
- Tous ces renseignements entrés, Gmail demande à vérifier que l'usager qui demande à rapatrier les mails d'une boite tiers en est bien le propriétaire en envoyant un email de confirmation dans lequel il trouvera soit un lien à cliquer, soit un code à rentrer dans le champs ad hoc.
NB Les informations entrées durant ce processus peut différer d'un compte à l'autre et plus particulièrement sur les aspects suivants :
- Adresses et ports des accès POP3 et SMTP
- Type de connexion SSL ou autres
En cas de problème, l'hébergeur du compte à rapatrier est en mesure de fournir les paramètres exacts et faciliter l'entrée des informations qui, quoi qu'il arrive, sont toujours modifiables dans Gmail via Paramètres et Importation du courrier et des contacts ainsi que dans Envoyer des e-mails en tant que
Paramétrage de Gmail pour les réponses
Sachant qu'il est maintenant possible de répondre aux emails d'un autre compte, il est possible de paramétrer Gmail suivant deux options :
- Répondre avec l'adresse à laquelle le message a été envoyé
- Toujours répondre à partir de l'adresse par défaut (actuellement ...@gmail.com)
Ceci se fait dans les paramètres de Gmail, à l'onglet Comptes et importation et sous le champs En réponse à un message :
Ce choix est déterminant car Gmail ne donne aucune indication ni choix de quelle compte est utilisé pour répondre à un email. Il faut donc avoir en tête le choix effectué dans les paramètres et se souvenir que dans le premier cas l'on répond comme si l'on écrivait depuis l'autre compte alors que dans le second, on écrit explicitement depuis le compte Gmail.