Remplacer le Gestionnaire de tâches : Différence entre versions
De Vulgum Techus
(→Procédure) |
|||
| Ligne 8 : | Ligne 8 : | ||
*Une confirmation est demandée, répondre en cliquant '''Oui''' | *Une confirmation est demandée, répondre en cliquant '''Oui''' | ||
*Ceci fait c'est désormais [[KillSwitch]] qui apparaîtra en cas d'appel du '''Gestionnaire de tâches''' comme expliqué à [[Accès aux Gestionnaire de tâches]] | *Ceci fait c'est désormais [[KillSwitch]] qui apparaîtra en cas d'appel du '''Gestionnaire de tâches''' comme expliqué à [[Accès aux Gestionnaire de tâches]] | ||
| + | *Pour revenir au '''Gestionnaire de tâches''' original, refaire la procédure et décocher '''Remplacer le Gestionnaires de tâches''' | ||
<br/> | <br/> | ||
''Comment replacer le gestionnaires de tâches de Windows par Comodo [[KillSwitch]]''<br/> | ''Comment replacer le gestionnaires de tâches de Windows par Comodo [[KillSwitch]]''<br/> | ||
[[Fichier:Killswitch-windows-gestionnaire-des-taches-040813.jpg]] | [[Fichier:Killswitch-windows-gestionnaire-des-taches-040813.jpg]] | ||
| + | |||
| + | ==Process Hacker== | ||
| + | Gratuit et disponible pour Windows 32 et 64 Bit, Process Hacker est téléchargeable à : | ||
| + | http://processhacker.sourceforge.net/ | ||
| + | *Lors de son installation, il donne le choix des outils disponibles qui sont tous cochés par défaut puis propose les choix suivants : | ||
| + | **'''Create a desktop icon''' créer une icône sur le bureau soit pour l'utilisateur courant ('''For the current user only''') soit pour tous les utilisateurs ('''For all users''') | ||
| + | **'''Start Process Hacker on system startup''' pour démarrer [[Process Hacker]] avec [[Windows]] | ||
| + | ***'''Minimized on system tray''' démarre en icône si l'option précédente est validée | ||
| + | **'''Install KProcess Hacker as a service''' install KProcess Hacker comme un service [[Windows]] | ||
| + | **'''Set Process Hacker as the default task manager for Windows''' remplace le '''Gestionnaire de tâches''' de [[Windows]]. Cette opération est aussi possible dans le programme lui-même, elle n'a donc rien d'irréversible. | ||
| + | *Une fois l'installation faite, le programme peut être lancé. Si le remplacement du '''Gestionnaire de tâches''' a été validé lors de l'installation, l'application se lance comme expliqué à [[Accès aux Gestionnaire de tâches]] | ||
| + | *Il est possible de remettre le '''Gestionnaire de tâches''' par défaut en procédant comme suit : | ||
| + | *Lancer [[Process Hacker]] | ||
| + | *Cliquer sur '''Options''' | ||
| + | *Cliquer sur l'onglet '''Advanced''' | ||
| + | *Cliquer sur le bouton '''Change...''' en face du message grisé '''Replace Task Manager With Process Hacker''' | ||
| + | *Après un écran de confirmation, il est proposé de le décocher. | ||
| + | |||
| + | *Il est possible de re | ||
| + | *Une fois l'installation faite, | ||
Version du 4 août 2013 à 19:02
Présentation
KillSwitch
Procédure
- Lancer KillSwitch
- Cliquer sur Options
- Sélectionner Remplacer le Gestionnaire de tâches pour qu'il soit coché
- Une confirmation est demandée, répondre en cliquant Oui
- Ceci fait c'est désormais KillSwitch qui apparaîtra en cas d'appel du Gestionnaire de tâches comme expliqué à Accès aux Gestionnaire de tâches
- Pour revenir au Gestionnaire de tâches original, refaire la procédure et décocher Remplacer le Gestionnaires de tâches
Comment replacer le gestionnaires de tâches de Windows par Comodo KillSwitch
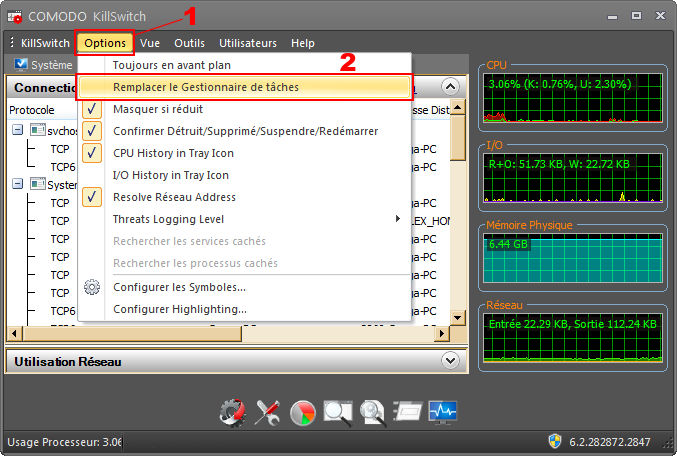
Process Hacker
Gratuit et disponible pour Windows 32 et 64 Bit, Process Hacker est téléchargeable à :
http://processhacker.sourceforge.net/
- Lors de son installation, il donne le choix des outils disponibles qui sont tous cochés par défaut puis propose les choix suivants :
- Create a desktop icon créer une icône sur le bureau soit pour l'utilisateur courant (For the current user only) soit pour tous les utilisateurs (For all users)
- Start Process Hacker on system startup pour démarrer Process Hacker avec Windows
- Minimized on system tray démarre en icône si l'option précédente est validée
- Install KProcess Hacker as a service install KProcess Hacker comme un service Windows
- Set Process Hacker as the default task manager for Windows remplace le Gestionnaire de tâches de Windows. Cette opération est aussi possible dans le programme lui-même, elle n'a donc rien d'irréversible.
- Une fois l'installation faite, le programme peut être lancé. Si le remplacement du Gestionnaire de tâches a été validé lors de l'installation, l'application se lance comme expliqué à Accès aux Gestionnaire de tâches
- Il est possible de remettre le Gestionnaire de tâches par défaut en procédant comme suit :
- Lancer Process Hacker
- Cliquer sur Options
- Cliquer sur l'onglet Advanced
- Cliquer sur le bouton Change... en face du message grisé Replace Task Manager With Process Hacker
- Après un écran de confirmation, il est proposé de le décocher.
- Il est possible de re
- Une fois l'installation faite,