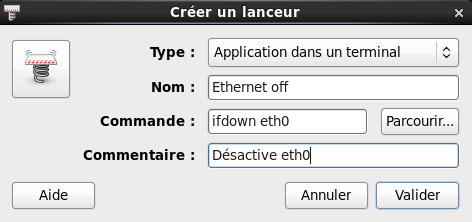Activer et désactiver Internet rapidement : Différence entre versions
(→OS X) |
(→Rétablir le réseau) |
||
| Ligne 110 : | Ligne 110 : | ||
* Choisir '''Préférences Système''' dans le menu '''[[Apple]]''' | * Choisir '''Préférences Système''' dans le menu '''[[Apple]]''' | ||
* Cliquer sur '''[[Réseau]]''' | * Cliquer sur '''[[Réseau]]''' | ||
| − | * Choisir ''' | + | * Choisir '''Préférences de réseau''' |
* Cliquer sur '''Ethernet''' sur le côté gauche de la fenêtre | * Cliquer sur '''Ethernet''' sur le côté gauche de la fenêtre | ||
* Cliquer sur la roue dentée en bas à gauche pour afficher le menu de paramétrage | * Cliquer sur la roue dentée en bas à gauche pour afficher le menu de paramétrage | ||
Version actuelle en date du 25 mars 2020 à 15:00
Lien court vers cette page : https://vt.cx/AdIr QR code vers cette page : https://vt.cx/AdIr.qr
Sommaire
Mots-clé
- activer Internet
- désactiver Internet
- Couper l'accès à Internet
- Désactiver carte réseau
- Déconnecter Internet et le réseau rapidement
Présentation
Il peut être nécessaire de pouvoir couper Internet sans pour autant débrancher physiquement le réseau ou la box. Cela consiste simplement à désactiver la carte réseau gérant la connexion suivant une procédure facilement réversible et expliqué ici.
Procédures
Windows XP, Vista, 7, 8, 8.1, 10
Méthode 1
Cette méthode implique l'installation de l'utilitaire Net Disabler qui permet d'activer ou de désactiver Internet en un clic.
Télécharger Net Disabler à https://www.sordum.org/9660/net-disabler-v1-0/
Méthode 2
Cette méthode ne nécessite aucun programme complémentaire et recoure aux fonctionnalités intégrés de Windows
Couper le réseau
- Ouvrir l'interpréteur de commande par Windows + R
- Saisir ncpa.cpl + Entrée pour accéder à l'écran Connexions réseau de Windows
- Faire clic droit sur l'icône représentant la carte réseau et choisir Désactiver.
- A ce stade l'icône est grisée et l'accès à Internet ne fonctionne plus
Rétablir le réseau
- Ouvrir l'interpréteur de commande par Windows + R
- Saisir ncpa.cpl + Entrée pour accéder à l'écran Connexions réseau de Windows
- Faire clic droit sur l'icône grisée représentant la carte réseau et choisir Activer.
- A ce stade l'icône reprend ses couleur d'origine et l'accès à Internet fonctionne
Faire un raccourci
Pour un accès fréquent à l'icône de la carte réseau à activer/désactiver, il peut être intéressant de créer un raccourci vers celle-ci.
- Ouvrir l'interpréteur de commande par Windows + R
- Saisir ncpa.cpl + Entrée pour accéder à l'écran Connexions réseau de Windows
- Déplacer l'icône de la carte réseau sur le bureau en maintenant la touche Maj enfoncée
- Un raccourci est alors créé sur le bureau
- A ce stade, il est aussi possible de l'ajouter à la barre des tâches ou dans une barre d'outils accessible via la barre des tâches
Linux
Les commandes ip, ifdown et ifup sont mises à contribution
Couper le réseau
- Déterminer l'interface réseau utilisée par ip link (si le résultat indique eth0, c'est cet accès qui devra être coupé)
- Désactiver l'interface eth0 par ifdown eth0
Rétablir le réseau
- Déterminer l'interface réseau disponible par ip link (si le résultat indique eth0, c'est cet accès qui devra être rétabli)
- Activer l'interface eth0 par ifup eth0
Créer une icône sur Gnome
Sous Gnome il est possible de créer une icône pour chaque opération à savoir Ethernet off et Ethernet on (titres choisis pour leur clarté).
Ethernet off
- Clic droit sur le bureau
- Choisir Créer un lanceur...
- Renseigner les champs comme suit :
- Type : Application dans un terminal
- Nom : Ethernet off
- Commande : ifdown eth0 (voir plus haut pour déterminer le port Ethernet utilisé)
- Commentaire : Désactive eth0
- Cliquer sur Valider
- L'icône ainsi créée permet de désactiver Ethernet en un clic
Ethernet on
- Clic droit sur le bureau
- Choisir Créer un lanceur...
- Renseigner les champs comme suit :
- Type : Application dans un terminal
- Nom : Ethernet on
- Commande : ifup eth0 (voir plus haut pour déterminer le port Ethernet utilisé)
- Commentaire : Active eth0
- Cliquer sur Valider
- L'icône ainsi créée permet d'activer Ethernet en un clic
MacOS
Ici tout se passe dans les Préférences Système avec la possibilité de créer un accès rapide dans la barre de menu
Couper le réseau
- Choisir Préférences Système dans le menu Apple
- Cliquer sur Réseau
- Choisir Préférences de réseau
- Cliquer sur Ethernet sur le côté gauche de la fenêtre
- Cliquer sur la roue dentée en bas à gauche pour afficher le menu de paramétrage
- Mettre l'interrupteur sur Rendre le service inactif
- Cliquez sur Appliquer
Rétablir le réseau
- Choisir Préférences Système dans le menu Apple
- Cliquer sur Réseau
- Choisir Préférences de réseau
- Cliquer sur Ethernet sur le côté gauche de la fenêtre
- Cliquer sur la roue dentée en bas à gauche pour afficher le menu de paramétrage
- Mettre l'interrupteur sur Rendre le service actif
- Cliquez sur Appliquer
- Choisir Préférences Système dans le menu Apple
- Cliquer sur Réseau
- Choisir ¨Préférences de réseau
- Cliquer sur Ethernet sur le côté gauche de la fenêtre
- Dans l'onglet PPoE cocher la case afficher l'état PPoE dans la barre de menu
- Ceci ajouter une icône dans le menu pour activer ou désactiver à volonté l'accès Internet