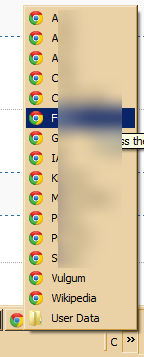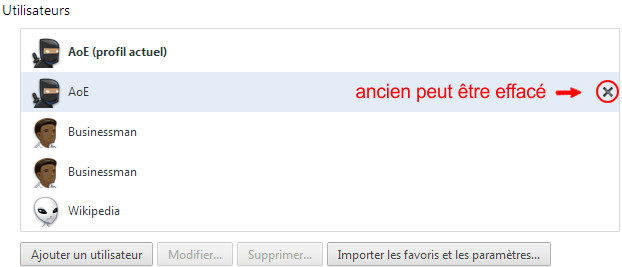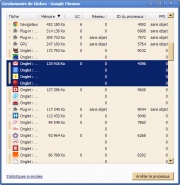Multi-utilisateurs sur Chrome : Différence entre versions
| Ligne 68 : | Ligne 68 : | ||
'''about:memory-redirect'''<br/> | '''about:memory-redirect'''<br/> | ||
En plus du gestionnaire de tâche, '''[[Chrome]]''' offre une commande supplémentaire permettant de connaitre l'occupation mémoire de l'ensemble des '''process''' tournant sur '''[[Chrome]]''' mais aussi sous d'autres '''[[navigateurs]]''' qui pourraient être ouverts en parallèle ('''[[Opera]]''', '''[[Safari]]''', '''[[Firefox]]''', etc.). La commande est la suivante : | En plus du gestionnaire de tâche, '''[[Chrome]]''' offre une commande supplémentaire permettant de connaitre l'occupation mémoire de l'ensemble des '''process''' tournant sur '''[[Chrome]]''' mais aussi sous d'autres '''[[navigateurs]]''' qui pourraient être ouverts en parallèle ('''[[Opera]]''', '''[[Safari]]''', '''[[Firefox]]''', etc.). La commande est la suivante : | ||
| − | ''' | + | '''about:memory-redirect''' à saisir dans la [[barre d'adresse]] (voir '''[[Les raccourcis about: de Chrome]]''') |
Une fois affiché, le tableau d'occupation de la mémoire donne l'ensemble des '''process''' et leur occupation de la mémoire : | Une fois affiché, le tableau d'occupation de la mémoire donne l'ensemble des '''process''' et leur occupation de la mémoire : | ||
* PID numéro de tâche (Process Identification Number) | * PID numéro de tâche (Process Identification Number) | ||
Version du 10 mai 2016 à 18:08
Lien court vers cette page : http://vt.cx/MuC QR code vers cette page : http://vt.cx/MuC.qr
Versions Chrome : 26.0.1410.43 m et suivantes
Sommaire
Présentation
Chrome offre la faculté très intéressante de pouvoir créer plusieurs profils d'utilisateurs distincts et ainsi de passer d'un environnement à un autre avec une simplicité et une souplesse qui donne à l'usager intensif un avantage considérable ! Ainsi, Chrome permet de définir des environnements de surf, rattachés ou non à un compte Google, avec, pour chacun, ses propres extensions, signets, historique, cache et paramètres. Voilà comment en tirer le meilleur parti...
Procédure
Par défaut Chrome n'a qu'un seul profil utilisateur. En allant dans les paramètres par about:settings et en cliquant sur Ajouter un utilisateur... à la section Utilisateurs, un nouveau profil utilisateur est créé et son icône s'affiche dans le coin haut gauche du navigateur pour permettre de passer de l'un à l'autre. En parallèle un raccourci est créé sur le bureau si l'option Ajouter un raccourci vers cet utilisateur sur le bureau est cochée.
A noter ! Il est possible de recréer le raccourci de n'importe quel profil Chrome, à condition qu'il ne soit plus sur le bureau, en faisant comme suit :
- Aller dans le profil dont on veut recréer le raccourci
- Aller dans les paramètres par about:settings dans la barre d'adresse
- Surligner l'utilisateur repéré par (profil actuel)
- Cliquer sur Modifier... en bas de liste
- Dans l'écran Modifier l'utilisateur cliquer sur Ajouter un raccourci sur le bureau
Dans la rubrique Utilisateurs des Paramètres, il est possible de changer l'icône et de renommer chaque utilisateur.
Pour pousser la personnalisation encore plus loin, il est aussi très intéressant de faire une barre de lancement avec l'ensemble des utilisateurs et de personnaliser les noms de dossiers dans lesquels Chrome stocke toutes les informations par utilisateur.
Les dossiers utilisateurs sont dans le répertoire :
%USERPROFILE%\AppData\Local\Google\Chrome\User Data (voir variables d'environnement Windows pour en savoir plus sur %USERPROFILE%) Ceci peut être confirmé par about:versions qui, saisi dans l'Omnibox, affiche, entre autre, le Chemin d'accès au profil
A la création chaque répertoire est intitulé PROFILENN où NN est le numéro d'ordre dans la création.
Ce nom de dossier peut-être changé en un nom plus parlant pour l'usager et mis dans le raccourci qui permettra un accès direct au Chrome personnalisé.
Le contenu du raccourci sera :
"%programfiles(x86)%\Google\Chrome\Application\chrome.exe" --profile-directory="ProfileNN" (ProfileNN pouvant être rebaptisé)
A noter !
- Google n'a pas prévu que le nombre d'Utilisateurs puisse excéder la hauteur permise par l'écran car aucun scroll n'est possible une fois que le nombre de profils atteint le bas de l'écran, masquant, par la même, l'option Nouvel Utilisateur. Dans ce cas la seule option restant pour créer un Utilisateur est de passer par les Paramètres.
Gestionnaire des tâches et ressources mobilisées
Cette méthode de profils, tout efficace qu'elle est en terme d'organisation, est consommatrice de ressources en cela que chaque signet et chaque profil crée une instance en mémoire dont la taille varie selon la page et les ressources mobilisée.
Pour connaître le détail de cette occupation mémoire, Chrome donne accès à la liste des signets avec leur taille respective. Ceci s'obtient dans le gestionnaire de tâches accessible par Maj + Echap. Outre la liste des tâches et des extensions chargées en mémoire, le gestionnaire donne par défaut leur taille (en octets), le pourcentage d'utilisation du CPU (UC), le pourcentage d'utilisation du réseau (Réseau), l'ID de chaque processus (ID du processus) et le nombre d'images par seconde lorsque la ressource mobilise l'affichage intensivement (FPS). D'autres paramètres sont accessibles de manière optionnelle en faisant clic droit sur le gestionnaire des tâches et en sélectionnant les colonnes à ajouter dont voici la liste :
- Profil (utilisateur)
- Mémoire partagée
- Mémoire privée
- Cache des images
- Cache des scripts
- Cache CSS
- Mémoire processeur graphique
- Mémoire SQLite
- Mémoire JavaScript
about:memory-redirect
En plus du gestionnaire de tâche, Chrome offre une commande supplémentaire permettant de connaitre l'occupation mémoire de l'ensemble des process tournant sur Chrome mais aussi sous d'autres navigateurs qui pourraient être ouverts en parallèle (Opera, Safari, Firefox, etc.). La commande est la suivante :
about:memory-redirect à saisir dans la barre d'adresse (voir Les raccourcis about: de Chrome)
Une fois affiché, le tableau d'occupation de la mémoire donne l'ensemble des process et leur occupation de la mémoire :
- PID numéro de tâche (Process Identification Number)
- Nom de la tâche (Name)
- Mémoire dédiée (Private)
- Mémoire partagée (Shared)
- Mémoire virtuelle dédiée (Private)
- Mémoire virtuelle mapée (Mapped)
Articles Vulgum Techus
- Faire un raccourci spécifique pour chaque profil Chrome
- Synchronisation des comptes sur Chrome
- Les raccourcis about: de Chrome