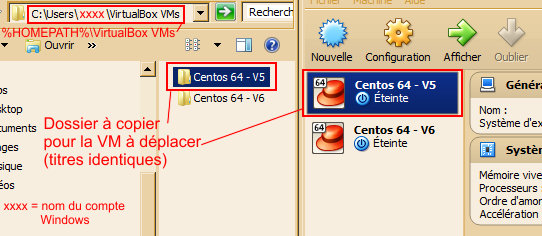Changer les lecteurs par défaut sous Virtualbox : Différence entre versions
(→Présentation) |
(→Machine virtuelle (VM) avec Snapshots) |
||
| Ligne 15 : | Ligne 15 : | ||
* Procédure à répéter pour chaque '''VM''' dont on veut changer l'emplacement par défaut du '''snapshot'''/ | * Procédure à répéter pour chaque '''VM''' dont on veut changer l'emplacement par défaut du '''snapshot'''/ | ||
| − | == Machine virtuelle (VM) avec Snapshots == | + | == [[Machine virtuelle]] ([[VM]]) avec Snapshots == |
| − | La '''VM (pour Virtual Machine)''' peut occuper une place important selon la taille allouée au disque dur virtuel ('''[[vdi]]''') il est intéressant de pouvoir la déplacer en intégralité. La procédure donnée ici est à répéter pour chaque VM à déplacer. Cette procédure modifie aussi le dossier par défaut du '''Snapshot''' et dispense donc de recourir à la procédure décrite plus haut. | + | La '''[[VM (pour Virtual Machine]])''' peut occuper une place important selon la taille allouée au disque dur virtuel ('''[[vdi]]''') il est intéressant de pouvoir la déplacer en intégralité. La procédure donnée ici est à répéter pour chaque '''[[VM]]''' à déplacer. Cette procédure modifie aussi le dossier par défaut du '''Snapshot''' et dispense donc de recourir à la procédure décrite plus haut. |
* Fermer complètement '''[[Virtualbox]]''' | * Fermer complètement '''[[Virtualbox]]''' | ||
* Copier (et non pas simplement déplacer) les fichiers de la '''VM''' concernée. Ils sont dans un dossier qui porte le même nom que la '''VM''' à déplacer et se situent dans : | * Copier (et non pas simplement déplacer) les fichiers de la '''VM''' concernée. Ils sont dans un dossier qui porte le même nom que la '''VM''' à déplacer et se situent dans : | ||
%HOMEPATH%\VirtualBox VMs | %HOMEPATH%\VirtualBox VMs | ||
* Relancer '''[[Virtualbox]]''' | * Relancer '''[[Virtualbox]]''' | ||
| − | * Sélectionner la '''VM''' dont on a copié les fichiers | + | * Sélectionner la '''[[VM]]''' dont on a copié les fichiers |
* Demander sa suppression par {{K|Ctrl}} + {{K|R}} et cliquer sur '''Supprimer de la liste''' (Attention à NE PAS CLIQUER SUR '''Supprimer tous les fichiers''' !) | * Demander sa suppression par {{K|Ctrl}} + {{K|R}} et cliquer sur '''Supprimer de la liste''' (Attention à NE PAS CLIQUER SUR '''Supprimer tous les fichiers''' !) | ||
* Faire {{K|Ctrl}} + {{K|A}} pour ajouter la '''VM''' déplacée et sélectionner le fichier dont l'extension est '''[[vbox]]''' avec une icône de '''cube bleu''' | * Faire {{K|Ctrl}} + {{K|A}} pour ajouter la '''VM''' déplacée et sélectionner le fichier dont l'extension est '''[[vbox]]''' avec une icône de '''cube bleu''' | ||
| − | * La VM revient dans la liste. | + | * La '''[[VM]]''' revient dans la liste. |
* On peut vérifier que les nouveaux emplacements sont bien listés comme suit | * On peut vérifier que les nouveaux emplacements sont bien listés comme suit | ||
| − | ** Cliquer sur la '''VM''' dont on vient de changer l'emplacement des fichiers | + | ** Cliquer sur la '''[[VM]]''' dont on vient de changer l'emplacement des fichiers |
** Faire {{K|Ctrl}} + {{K|S}} pour appeler les '''Paramètres''' | ** Faire {{K|Ctrl}} + {{K|S}} pour appeler les '''Paramètres''' | ||
** Cliquer sur '''Stockage''' et sur le '''vdi''' rattaché au contrôleur '''SATA'''. Il doit indiquer le nouvel emplacement des fichiers. | ** Cliquer sur '''Stockage''' et sur le '''vdi''' rattaché au contrôleur '''SATA'''. Il doit indiquer le nouvel emplacement des fichiers. | ||
| − | ** Lancer la '''VM''' pour vérifier que le nouvel emplacement est pris en compte sans problème particulier | + | ** Lancer la '''[[VM]]''' pour vérifier que le nouvel emplacement est pris en compte sans problème particulier |
| − | * Si tout se passe correctement on peut maintenant effacer les fichiers de l'emplacement d'origine et recommencer la procédure pour les autres '''VM''' à déplacer. | + | * Si tout se passe correctement on peut maintenant effacer les fichiers de l'emplacement d'origine et recommencer la procédure pour les autres '''[[VM]]''' à déplacer. |
<br/> | <br/> | ||
[[Fichier:virtualbox-transfert-fichiers-130214.jpg]] | [[Fichier:virtualbox-transfert-fichiers-130214.jpg]] | ||
Version du 15 août 2014 à 02:04
Sommaire
Présentation
Mettre les fichiers utiles à VirtualBox sur une autre disque que celui prévu au départ peut se justifier pour l'une ou plusieurs des raisons suivantes :
- Gain de place sur le support d'origine (SSD par exemple)
- Déplacement sur un support amovible
- Changement de HDD provisoire (le temps d'une réinstallation par exemple)
On peut déplacer seulement le dossier des Snapshots ou l'intégralité des dossiers affectés à une machine virtuelle (VM) précise comme expliqué dans les procédures qui suivent :
Procédures
Snapshots seulement
Intitulé sauvegarde de l'état le snapshot sauvegarde dans un emplacement par défaut l'état de machine virtuelle (VM) à un instant précis (équivalent de la veille prolongée sous Windows). Sans occuper une place considérable on peut vouloir le déplacer, pour chaque VM comme expliqué ici.
- Choisir la machine virtuelle et Ctrl + S
- Onglet Avancé dans le panneau Général
- Choisir autre dans le menu déroulant et choisir un nouveau dossier pour les snapshots
- Procédure à répéter pour chaque VM dont on veut changer l'emplacement par défaut du snapshot/
Machine virtuelle (VM) avec Snapshots
La VM (pour Virtual Machine) peut occuper une place important selon la taille allouée au disque dur virtuel (vdi) il est intéressant de pouvoir la déplacer en intégralité. La procédure donnée ici est à répéter pour chaque VM à déplacer. Cette procédure modifie aussi le dossier par défaut du Snapshot et dispense donc de recourir à la procédure décrite plus haut.
- Fermer complètement Virtualbox
- Copier (et non pas simplement déplacer) les fichiers de la VM concernée. Ils sont dans un dossier qui porte le même nom que la VM à déplacer et se situent dans :
%HOMEPATH%\VirtualBox VMs
- Relancer Virtualbox
- Sélectionner la VM dont on a copié les fichiers
- Demander sa suppression par Ctrl + R et cliquer sur Supprimer de la liste (Attention à NE PAS CLIQUER SUR Supprimer tous les fichiers !)
- Faire Ctrl + A pour ajouter la VM déplacée et sélectionner le fichier dont l'extension est vbox avec une icône de cube bleu
- La VM revient dans la liste.
- On peut vérifier que les nouveaux emplacements sont bien listés comme suit
- Cliquer sur la VM dont on vient de changer l'emplacement des fichiers
- Faire Ctrl + S pour appeler les Paramètres
- Cliquer sur Stockage et sur le vdi rattaché au contrôleur SATA. Il doit indiquer le nouvel emplacement des fichiers.
- Lancer la VM pour vérifier que le nouvel emplacement est pris en compte sans problème particulier
- Si tout se passe correctement on peut maintenant effacer les fichiers de l'emplacement d'origine et recommencer la procédure pour les autres VM à déplacer.