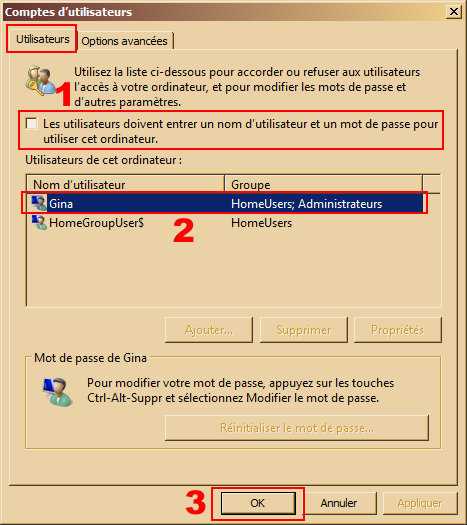Démarrer Windows sans login : Différence entre versions
De Vulgum Techus
(→Avant toute chose !) |
|||
| Ligne 1 : | Ligne 1 : | ||
[[Versions Windows]] XP, Vista, Win 7 | [[Versions Windows]] XP, Vista, Win 7 | ||
| − | =Mots Clé= | + | = Mots Clé = |
| − | *Démarrer Windows automatiquement | + | *Démarrer '''[[Windows]]''' automatiquement |
| − | *Commencer Windows sans login | + | *Commencer '''[[Windows]]''' sans login |
| − | *Démarrer directement sur le bureau | + | *Démarrer directement sur le '''[[bureau]]''' |
| − | *Ne pas loguer à Windows au démarrage | + | *Ne pas loguer à '''[[Windows]]''' au démarrage |
| − | =Présentation= | + | = Présentation = |
| − | Lorsque l'on est le seul utilisateur d'un poste [[Windows]] et que l'on ne juge pas nécessaire de ne pas s'affecter de mot de passe on peut souhaiter démarrer directement sur le bureau sans avoir à cliquer sur une icône qui fait perdre du temps. Pour obtenir cela rien de plus simple comme expliqué ici. | + | Lorsque l'on est le seul utilisateur d'un poste '''[[Windows]]''' et que l'on ne juge pas nécessaire de ne pas s'affecter de '''[[mot de passe]]''' on peut souhaiter démarrer directement sur le bureau sans avoir à cliquer sur une icône qui fait perdre du temps. Pour obtenir cela rien de plus simple comme expliqué ici. |
=Procédures= | =Procédures= | ||
| Ligne 14 : | Ligne 14 : | ||
# Créer un disque de réinitialisation du mot de passe sur un média amovible comme une clé '''[[USB]]''' comme suit : | # Créer un disque de réinitialisation du mot de passe sur un média amovible comme une clé '''[[USB]]''' comme suit : | ||
## Insérer le média amovible dans son lecteur exemple : clé '''[[USB]]''' dans un port '''[[USB]]''' | ## Insérer le média amovible dans son lecteur exemple : clé '''[[USB]]''' dans un port '''[[USB]]''' | ||
| − | ## Accéder au '''Compte d'utilisateurs''' en saisissant '''control userpasswords''' dans la console d'exécution appelé par {{K|Windows}}+{{K|R}} | + | ## Accéder au '''Compte d'utilisateurs''' en saisissant '''control userpasswords''' dans la console d'exécution appelé par {{K|Windows}} + {{K|R}} |
## Cliquer sur '''Créer un disque d'initialisation du mot de passe''' | ## Cliquer sur '''Créer un disque d'initialisation du mot de passe''' | ||
| − | ### Si aucun média n'a été inséré, s'afficher le message '''Cette fonctionnalité nécessite un média amovible, par exemple une disquette ou un lecteur flash USB, insérez une disquette ou connectez un lecteur flash USB, puis réessayez'''. Cliquez sur '''OK''' et insérer un média inscriptible et recommencer à l'étape 3. | + | ### Si aucun média n'a été inséré, s'afficher le message '''Cette fonctionnalité nécessite un média amovible, par exemple une disquette ou un lecteur flash '''[[USB]]''', insérez une '''disquette ou connectez un lecteur flash USB, puis réessayez'''. Cliquez sur '''OK''' et insérer un média inscriptible et recommencer à l'étape 3. |
## Dans l'assistant '''Mot de passe oublié''' choisir le lecteur | ## Dans l'assistant '''Mot de passe oublié''' choisir le lecteur | ||
## Cliquer sur '''Suivant''' | ## Cliquer sur '''Suivant''' | ||
| Ligne 23 : | Ligne 23 : | ||
## Le support amovible contient maintenant un fichier '''userkey.psw''' et un dossier '''LOST.DIR''' qu'il faut impérativement conserver pour pouvoir récupérer son mot de passe en cas de problème.<br/><br/> | ## Le support amovible contient maintenant un fichier '''userkey.psw''' et un dossier '''LOST.DIR''' qu'il faut impérativement conserver pour pouvoir récupérer son mot de passe en cas de problème.<br/><br/> | ||
# Supprimer tout mot de passe lié au compte administrateur en procédant comme suit : | # Supprimer tout mot de passe lié au compte administrateur en procédant comme suit : | ||
| − | ## {{K|Ctrl}}+{{K|Maj}}+{{K|Suppr}} | + | ## {{K|Ctrl}} + {{K|Maj}} + {{K|Suppr}} |
## Cliquer sur '''Modifier un mot de passe''' | ## Cliquer sur '''Modifier un mot de passe''' | ||
## Entrer l'ancien mot de passe dans le second champ et laisser les deux suivants vide | ## Entrer l'ancien mot de passe dans le second champ et laisser les deux suivants vide | ||
| Ligne 29 : | Ligne 29 : | ||
==Méthode 1== | ==Méthode 1== | ||
| − | * Appeler la console d'exécution par {{K|Windows}}+{{K|R}} | + | * Appeler la console d'exécution par {{K|Windows}} + {{K|R}} |
| − | * Entrer '''netplwiz'''+{{K|Entrée}} pour afficher l'écran '''Comptes d'utilisateurs''' | + | * Entrer '''netplwiz''' + {{K|Entrée}} pour afficher l'écran '''Comptes d'utilisateurs''' |
* Sélectionner le compte qui démarrera sans icône | * Sélectionner le compte qui démarrera sans icône | ||
* Décocher la case '''Les utilisateurs doivent entrer un nom d'utilisateur et un mot de passe pour utiliser cet ordinateur'''. Si cette ligne est manquante voir procédure suivante. | * Décocher la case '''Les utilisateurs doivent entrer un nom d'utilisateur et un mot de passe pour utiliser cet ordinateur'''. Si cette ligne est manquante voir procédure suivante. | ||
| Ligne 41 : | Ligne 41 : | ||
Il est possible d'arriver au même résultat en éditant la base de registre. Ceci est utile en cas d'absence de la mention '''Les utilisateurs doivent entrer un nom d'utilisateur et un mot de passe pour utiliser cet ordinateur''' mais cette procédure n'est pas possible si le compte est connecté à un '''domaine''' (voir [http://windows.microsoft.com/fr-fr/windows7/connect-your-computer-to-a-domain Microsoft]) | Il est possible d'arriver au même résultat en éditant la base de registre. Ceci est utile en cas d'absence de la mention '''Les utilisateurs doivent entrer un nom d'utilisateur et un mot de passe pour utiliser cet ordinateur''' mais cette procédure n'est pas possible si le compte est connecté à un '''domaine''' (voir [http://windows.microsoft.com/fr-fr/windows7/connect-your-computer-to-a-domain Microsoft]) | ||
* Faire un point de restauration comme expliqué à '''[[Faire un Point de restauration]]''' | * Faire un point de restauration comme expliqué à '''[[Faire un Point de restauration]]''' | ||
| − | * Appeler la console d'exécution par {{K|Windows}}+{{K|R}} | + | * Appeler la console d'exécution par {{K|Windows}} + {{K|R}} |
| − | * Entrer '''regedit'''+{{K|Entrée}} pour lancer l'éditeur de '''base de registres''' | + | * Entrer '''regedit''' + {{K|Entrée}} pour lancer l'éditeur de '''base de registres''' |
* Localiser la clé suivante : | * Localiser la clé suivante : | ||
HKEY_LOCAL_MACHINE\SOFTWARE\Microsoft\WindowsNT\CurrentVersion\Winlogon | HKEY_LOCAL_MACHINE\SOFTWARE\Microsoft\WindowsNT\CurrentVersion\Winlogon | ||
* Cliquer sur '''AutoAdminLogin''' et mettre '''1''' dans le champ '''Données de la valeur :''' | * Cliquer sur '''AutoAdminLogin''' et mettre '''1''' dans le champ '''Données de la valeur :''' | ||
| − | * Valider par '''OK''' et quitter '''regedit''' en le fermant par {{K|Alt}}+{{K|F4}} où par {{K|Alt}}+{{K|F}} et {{K|Q}} | + | * Valider par '''OK''' et quitter '''regedit''' en le fermant par {{K|Alt}} + {{K|F4}} où par {{K|Alt}} + {{K|F}} et {{K|Q}} |
* Au prochain redémarrage, '''[[Windows]]''' se lancera directement sur le bureau sans passer par la phase '''login''' | * Au prochain redémarrage, '''[[Windows]]''' se lancera directement sur le bureau sans passer par la phase '''login''' | ||
Version du 31 janvier 2014 à 23:12
Versions Windows XP, Vista, Win 7
Mots Clé
- Démarrer Windows automatiquement
- Commencer Windows sans login
- Démarrer directement sur le bureau
- Ne pas loguer à Windows au démarrage
Présentation
Lorsque l'on est le seul utilisateur d'un poste Windows et que l'on ne juge pas nécessaire de ne pas s'affecter de mot de passe on peut souhaiter démarrer directement sur le bureau sans avoir à cliquer sur une icône qui fait perdre du temps. Pour obtenir cela rien de plus simple comme expliqué ici.
Procédures
Avant toute chose !
- Les manipulations décrites ici ne sont pas sans danger pour la connexion au compte principal et particulièrement si celui-ci est protégé par un mot de passe. En préalable à toute manipulation, il est recommandé de :
- Créer un disque de réinitialisation du mot de passe sur un média amovible comme une clé USB comme suit :
- Insérer le média amovible dans son lecteur exemple : clé USB dans un port USB
- Accéder au Compte d'utilisateurs en saisissant control userpasswords dans la console d'exécution appelé par Windows + R
- Cliquer sur Créer un disque d'initialisation du mot de passe
- Si aucun média n'a été inséré, s'afficher le message Cette fonctionnalité nécessite un média amovible, par exemple une disquette ou un lecteur flash USB, insérez une disquette ou connectez un lecteur flash USB, puis réessayez. Cliquez sur OK et insérer un média inscriptible et recommencer à l'étape 3.
- Dans l'assistant Mot de passe oublié choisir le lecteur
- Cliquer sur Suivant
- Saisir le Mot de passe utilisateur actuel et cliquer sur Suivant
- Le déroulement de la sauvegarde terminé, cliquer sur Suivant puis sur Terminer
- Le support amovible contient maintenant un fichier userkey.psw et un dossier LOST.DIR qu'il faut impérativement conserver pour pouvoir récupérer son mot de passe en cas de problème.
- Supprimer tout mot de passe lié au compte administrateur en procédant comme suit :
- Ctrl + Maj + Suppr
- Cliquer sur Modifier un mot de passe
- Entrer l'ancien mot de passe dans le second champ et laisser les deux suivants vide
- Cliquer sur la flèche
Méthode 1
- Appeler la console d'exécution par Windows + R
- Entrer netplwiz + Entrée pour afficher l'écran Comptes d'utilisateurs
- Sélectionner le compte qui démarrera sans icône
- Décocher la case Les utilisateurs doivent entrer un nom d'utilisateur et un mot de passe pour utiliser cet ordinateur. Si cette ligne est manquante voir procédure suivante.
- Valider sans quitter en cliquant sur Valider ou
- Valider et quitter l'écran en cliquant OK
- Au prochain redémarrage, Windows se lancera directement sur le bureau sans passer par la phase login
Méthode 2
Il est possible d'arriver au même résultat en éditant la base de registre. Ceci est utile en cas d'absence de la mention Les utilisateurs doivent entrer un nom d'utilisateur et un mot de passe pour utiliser cet ordinateur mais cette procédure n'est pas possible si le compte est connecté à un domaine (voir Microsoft)
- Faire un point de restauration comme expliqué à Faire un Point de restauration
- Appeler la console d'exécution par Windows + R
- Entrer regedit + Entrée pour lancer l'éditeur de base de registres
- Localiser la clé suivante :
HKEY_LOCAL_MACHINE\SOFTWARE\Microsoft\WindowsNT\CurrentVersion\Winlogon
- Cliquer sur AutoAdminLogin et mettre 1 dans le champ Données de la valeur :
- Valider par OK et quitter regedit en le fermant par Alt + F4 où par Alt + F et Q
- Au prochain redémarrage, Windows se lancera directement sur le bureau sans passer par la phase login