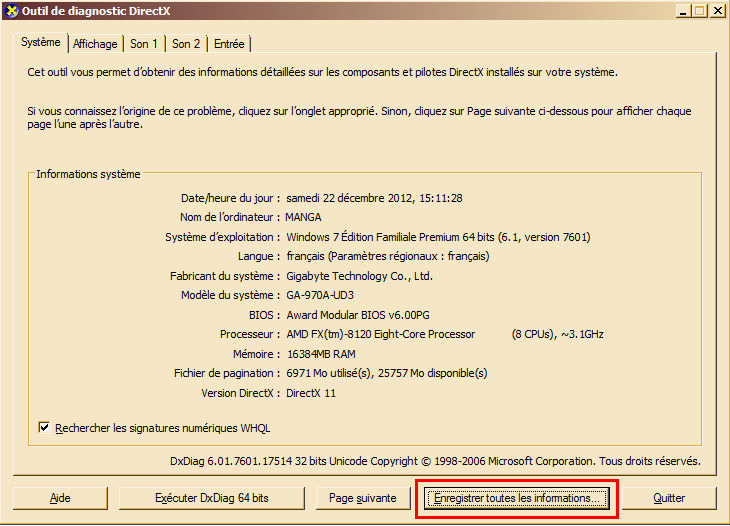Faire un diagnostic avec DirectX : Différence entre versions
De Vulgum Techus
(→Procédure) |
|||
| Ligne 4 : | Ligne 4 : | ||
=Procédure= | =Procédure= | ||
| − | *Appuyer sur | + | *Appuyer sur {{K|Windows}}+{{K|R}} |
| − | *Saisir '''dxdiag''' | + | *Saisir '''dxdiag'''+{{K|Entrée}} dans la barre d'entrée |
*Le programme Diagnostic de DirectX se lance et effectue ses différents tests (voir barre de progression) | *Le programme Diagnostic de DirectX se lance et effectue ses différents tests (voir barre de progression) | ||
*Quand les tests du diagnostic sont terminés, il convient de les sauver en cliquant sur '''Enregistrer toutes les informations''' | *Quand les tests du diagnostic sont terminés, il convient de les sauver en cliquant sur '''Enregistrer toutes les informations''' | ||
Version du 8 août 2013 à 00:31
Présentation
Pour régler certains problème de compatibilité, vérifier l'état de marche de ses périphériques ou de son DirectX, il peut être utile de faire un diagnostic système à l'aide de DxDiag comme expliqué ici.
Procédure
- Appuyer sur Windows+R
- Saisir dxdiag+Entrée dans la barre d'entrée
- Le programme Diagnostic de DirectX se lance et effectue ses différents tests (voir barre de progression)
- Quand les tests du diagnostic sont terminés, il convient de les sauver en cliquant sur Enregistrer toutes les informations
- Les informations sont sauvées dans une fichier DxDiag.txt qui peut ensuite être édité à l'aide d'un éditeur texte comme Notepad, Notepad++, Word ou autre.