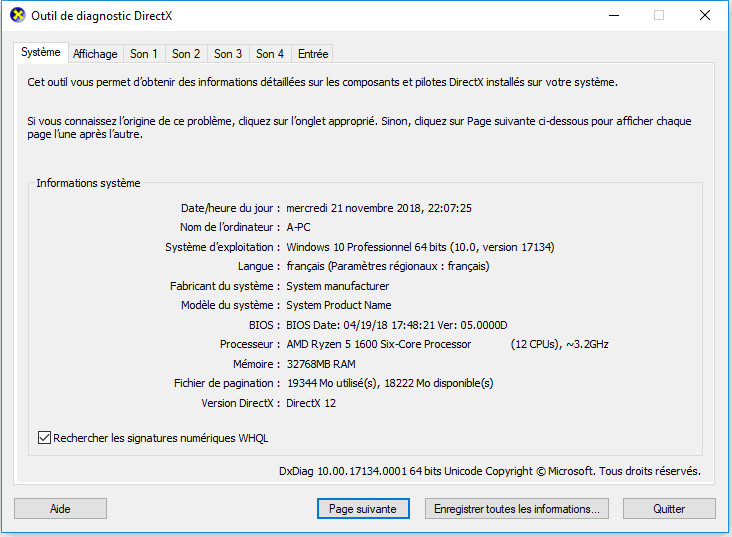Faire un diagnostic avec DirectX : Différence entre versions
De Vulgum Techus
(→Procédure) |
|||
| (12 révisions intermédiaires par un utilisateur sont masquées) | |||
| Ligne 1 : | Ligne 1 : | ||
| − | + | <!-- Links checked 21/11/18 --> | |
| − | + | [[Catégorie:AMD]] | |
| + | [[Catégorie:Benchmarking]] | ||
| + | [[Catégorie:Logiciels]] | ||
| + | [[Catégorie:Matériel]] | ||
| + | [[Catégorie:Windows]] | ||
| + | '''[[Lien court]]''' vers cette page : https://vt.cx/FdDX | ||
| + | '''[[QR code]]''' vers cette page : https://vt.cx/FdDX.qr | ||
| + | <html> | ||
| + | <script async src="//pagead2.googlesyndication.com/pagead/js/adsbygoogle.js"></script> | ||
| + | <!-- VT2 --> | ||
| + | <ins class="adsbygoogle" | ||
| + | style="display:inline-block;width:468px;height:60px" | ||
| + | data-ad-client="ca-pub-3341840374417340" | ||
| + | data-ad-slot="6349432125"></ins> | ||
| + | <script> | ||
| + | (adsbygoogle = window.adsbygoogle || []).push({}); | ||
| + | </script> | ||
| + | </html> | ||
| − | =Procédure= | + | = Présentation = |
| − | * | + | Pour régler certains problème de compatibilité, vérifier l'état de marche de ses périphériques ou de son '''[[DirectX]]''', il peut être utile de faire un diagnostic système à l'aide de '''[[DxDiag]]''' comme expliqué ici. |
| − | * | + | |
| − | * Le programme Diagnostic de DirectX se lance et | + | = Procédure = |
| − | * Quand les tests du diagnostic sont terminés, il convient de les sauver en cliquant sur | + | * Appuyer sur {{K|Windows}} + {{K|R}} |
| − | * Les informations sont sauvées dans une fichier DxDiag.txt qui peut ensuite être édité à l'aide d'un éditeur texte comme [[Notepad]],[[ Notepad++]], [[Word]] ou autre. | + | * Saisir '''dxdiag''' + {{K|Entrée}} dans la barre d'entrée |
| − | + | * Le programme Diagnostic de DirectX se lance et effectue ses différents tests (voir barre de progression) | |
| − | [[fichier:Dxdiag- | + | * Quand les tests du diagnostic sont terminés, il convient de les sauver en cliquant sur '''Enregistrer toutes les informations''' |
| + | * Les informations sont sauvées dans une fichier [[tous les fichiers du monde|'''DxDiag.txt''']] qui peut ensuite être édité à l'aide d'un '''[[éditeur texte]]''' comme '''[[Notepad]], [[ Notepad++]], [[Word]]''' ou autre. | ||
| + | <br/> | ||
| + | [[fichier:Dxdiag-211118.jpg]] | ||
| + | <br/> | ||
| + | = Commentaires = | ||
| + | {{#widget:DISQUS | ||
| + | |id=vulgumtechus | ||
| + | }} | ||
Version actuelle en date du 19 avril 2019 à 18:23
Lien court vers cette page : https://vt.cx/FdDX QR code vers cette page : https://vt.cx/FdDX.qr
Présentation
Pour régler certains problème de compatibilité, vérifier l'état de marche de ses périphériques ou de son DirectX, il peut être utile de faire un diagnostic système à l'aide de DxDiag comme expliqué ici.
Procédure
- Appuyer sur Windows + R
- Saisir dxdiag + Entrée dans la barre d'entrée
- Le programme Diagnostic de DirectX se lance et effectue ses différents tests (voir barre de progression)
- Quand les tests du diagnostic sont terminés, il convient de les sauver en cliquant sur Enregistrer toutes les informations
- Les informations sont sauvées dans une fichier DxDiag.txt qui peut ensuite être édité à l'aide d'un éditeur texte comme Notepad, Notepad++, Word ou autre.