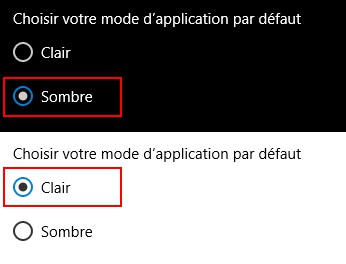Activer le thème sombre sous Windows 10 : Différence entre versions
De Vulgum Techus
(Page créée avec « = Présentation = Grande tendance du moment le thème sombre (dark theme) remplace le blanc par le noir dans certains affichages comme : * Barres d'outils * Certaines fen... ») |
(→Activer le mode sombre) |
||
| (5 révisions intermédiaires par un utilisateur sont masquées) | |||
| Ligne 1 : | Ligne 1 : | ||
| + | <!-- Links checked 03/05/19 --> | ||
| + | [[Catégorie:Windows]] | ||
| + | '''[[Lien court]]''' vers cette page : https://vt.cx/AtsW10 | ||
| + | '''[[QR code]]''' vers cette page : https://vt.cx/AtsW10.qr | ||
| + | <html> | ||
| + | <script async src="//pagead2.googlesyndication.com/pagead/js/adsbygoogle.js"></script> | ||
| + | <!-- VT2 --> | ||
| + | <ins class="adsbygoogle" | ||
| + | style="display:inline-block;width:468px;height:60px" | ||
| + | data-ad-client="ca-pub-3341840374417340" | ||
| + | data-ad-slot="6349432125"></ins> | ||
| + | <script> | ||
| + | (adsbygoogle = window.adsbygoogle || []).push({}); | ||
| + | </script> | ||
| + | </html> | ||
| + | |||
| + | = Mots-clé = | ||
| + | * [[Activer ou désactiver le mode sombre sous Windows 10]] | ||
| + | * [[Activation or deactivation of dark mode in Windows 10]] | ||
| + | |||
= Présentation = | = Présentation = | ||
Grande tendance du moment le thème sombre (dark theme) remplace le blanc par le noir dans certains affichages comme : | Grande tendance du moment le thème sombre (dark theme) remplace le blanc par le noir dans certains affichages comme : | ||
| Ligne 4 : | Ligne 24 : | ||
* Certaines fenêtres | * Certaines fenêtres | ||
* Certains menus | * Certains menus | ||
| − | Il est maintenant possible de l'activer sous Windows 10 sans avoir à manipuler la '''[[base de registre]]''' comme expliqué ici. | + | Il est maintenant possible de l'activer sous '''[[Windows 10]]''' sans avoir à manipuler la '''[[base de registre]]''' comme expliqué ici. |
= Procédures = | = Procédures = | ||
== Activer le mode sombre == | == Activer le mode sombre == | ||
| + | === Méthode 1 === | ||
| + | L'activation du mode sombre supprime le mode clair | ||
| + | * Presser la touche {{K|Windows}} | ||
| + | * Taper '''sombre''' | ||
| + | * S'affiche alors plusieurs possibilités parmi lesquelles : | ||
| + | ** '''Activer le mode sombre pour les applications''' | ||
| + | ** '''Activer le mode sombre pour tout le système''' | ||
| + | * Choisir celui qu'on veut et mettre '''Sombre''' dans le menu '''Choisissez votre couleur''' | ||
| + | |||
| + | === Méthode 2 === | ||
L'activation du mode sombre supprime le mode clair | L'activation du mode sombre supprime le mode clair | ||
* Lancer la '''[[console d'exécution]]''' par {{K|Windows}} + {{K|R}} | * Lancer la '''[[console d'exécution]]''' par {{K|Windows}} + {{K|R}} | ||
| Ligne 15 : | Ligne 45 : | ||
== Désactiver le mode sombre == | == Désactiver le mode sombre == | ||
| + | === Méthode 1 === | ||
| + | L'activation du mode clair supprime le mode sombre | ||
| + | * Presser la touche {{K|Windows}} | ||
| + | * Taper '''clair''' | ||
| + | * S'affiche alors plusieurs possibilités parmi lesquelles : | ||
| + | ** '''Activer le mode clair pour les applications''' | ||
| + | ** '''Activer le mode clair pour tout le système''' | ||
| + | * Choisir celui qu'on veut et mettre '''Clair''' dans le menu '''Choisissez votre couleur''' | ||
| + | |||
| + | === Méthode 2 === | ||
L'activation du mode clair supprime le mode sombre | L'activation du mode clair supprime le mode sombre | ||
* Lancer la '''[[console d'exécution]]''' par {{K|Windows}} + {{K|R}} | * Lancer la '''[[console d'exécution]]''' par {{K|Windows}} + {{K|R}} | ||
| Ligne 20 : | Ligne 60 : | ||
* Cliquer sur '''Couleurs''' | * Cliquer sur '''Couleurs''' | ||
* Descendre jusqu'à '''Choisir votre mode d'application par défaut''' et cliquer sur '''Clair''' | * Descendre jusqu'à '''Choisir votre mode d'application par défaut''' et cliquer sur '''Clair''' | ||
| + | <br/> | ||
| + | [[Fichier:Windows 10 mode sombre 030519.jpg]] | ||
| + | <br/> | ||
| + | |||
| + | = Commentaires = | ||
| + | {{#widget:DISQUS | ||
| + | |id=vulgumtechus | ||
| + | }} | ||
Version actuelle en date du 6 janvier 2021 à 13:06
Lien court vers cette page : https://vt.cx/AtsW10 QR code vers cette page : https://vt.cx/AtsW10.qr
Sommaire
Mots-clé
- Activer ou désactiver le mode sombre sous Windows 10
- Activation or deactivation of dark mode in Windows 10
Présentation
Grande tendance du moment le thème sombre (dark theme) remplace le blanc par le noir dans certains affichages comme :
- Barres d'outils
- Certaines fenêtres
- Certains menus
Il est maintenant possible de l'activer sous Windows 10 sans avoir à manipuler la base de registre comme expliqué ici.
Procédures
Activer le mode sombre
Méthode 1
L'activation du mode sombre supprime le mode clair
- Presser la touche Windows
- Taper sombre
- S'affiche alors plusieurs possibilités parmi lesquelles :
- Activer le mode sombre pour les applications
- Activer le mode sombre pour tout le système
- Choisir celui qu'on veut et mettre Sombre dans le menu Choisissez votre couleur
Méthode 2
L'activation du mode sombre supprime le mode clair
- Lancer la console d'exécution par Windows + R
- Saisir ou coller control color + Entrée pour ouvrir les paramètres d'écran (control color est un raccourci dont la liste est accessible à Raccourcis des outils d'administration)
- Cliquer sur Couleurs
- Descendre jusqu'à Choisir votre mode d'application par défaut et cliquer sur Sombre
Désactiver le mode sombre
Méthode 1
L'activation du mode clair supprime le mode sombre
- Presser la touche Windows
- Taper clair
- S'affiche alors plusieurs possibilités parmi lesquelles :
- Activer le mode clair pour les applications
- Activer le mode clair pour tout le système
- Choisir celui qu'on veut et mettre Clair dans le menu Choisissez votre couleur
Méthode 2
L'activation du mode clair supprime le mode sombre
- Lancer la console d'exécution par Windows + R
- Saisir ou coller control color + Entrée pour ouvrir les paramètres d'écran (control color est un raccourci dont la liste est accessible à Raccourcis des outils d'administration)
- Cliquer sur Couleurs
- Descendre jusqu'à Choisir votre mode d'application par défaut et cliquer sur Clair