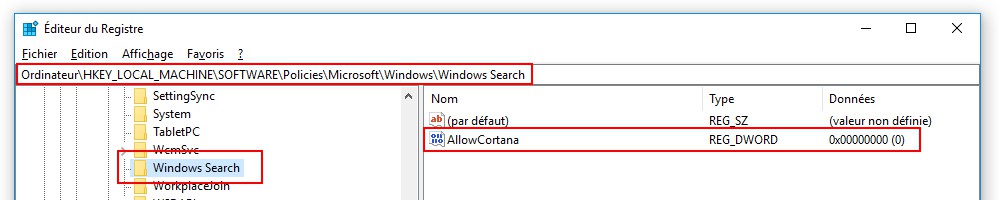Désactiver Cortana : Différence entre versions
De Vulgum Techus
(→Méthode 1 - Manuelle - Éditeur de stratégies) |
(→Méthode 2 - Manuelle - Base de registre) |
||
| (2 révisions intermédiaires par un utilisateur sont masquées) | |||
| Ligne 53 : | Ligne 53 : | ||
** Entrer '''AllowCortana''' comme titre du registre et laisser sa valeur à 0 (zéro) | ** Entrer '''AllowCortana''' comme titre du registre et laisser sa valeur à 0 (zéro) | ||
** Quitter '''[[regedit]]''' et relancer '''[[Windows]]'''. Cortana devrait avoir disparu. | ** Quitter '''[[regedit]]''' et relancer '''[[Windows]]'''. Cortana devrait avoir disparu. | ||
| + | <br/> | ||
| + | [[Fichier:Windows désactiver Cortana 190219.jpg]] | ||
| + | <br/><br/> | ||
== Méthode 3 - Automatique == | == Méthode 3 - Automatique == | ||
Version actuelle en date du 19 février 2019 à 18:46
Lien court vers cette page : https://vt.cx/Decor QR code vers cette page : https://vt.cx/Decor.qr
Sommaire
Présentation
On peut, pour des raisons de sécurité ou d'économie des ressources, vouloir désactiver l'interface conversationnelle Cortana de Windows 10. Cette opération est simple et sans douleur comme expliqué dans la présente qui recense les méthodes pour y parvenir.
Procédures
Deux méthodes sont ici proposées :
- Manuelle : consiste à intervenir soi-même sur la base de registre. Cela ne demande l'intervention d'aucun outil externe mais il est impératif de bien maîtriser la manœuvre pour éviter tout incident.
- Automatique : consiste à recourir à des outils externes qui feront l'intervention dans la base de registre.
Méthode 1 - Manuelle - Éditeur de stratégies
- Lancer la console d'exécution par Windows + R
- Saisir ou coller gpedit.msc + Entrée pour lancer l'Éditeur de stratégies de groupe locale (gpedit.msc est un raccourci dont la liste est accessible à Raccourcis des outils d'administration)
- Cliquer sur Modèle d'administration au niveau de Configuration ordinateur
- Double clic sur Composants Windows pour ouvrir la liste des composants
- Descendre jusqu'au composant Rechercher et double cliquer sur ce dernier pour l'ouvrir
- Dans la liste de options double cliquer sur Autoriser Cortana
- Cocher Désactiver puis OK
- Relancer Windows pour que l'option soit prise en compte. Pour remettre Cortana, refaire cette procédure et cocher Activer à la place de Désactiver
Méthode 2 - Manuelle - Base de registre
Avant toute opération sur la base de registre il est chaudement recommandé de procéder à sa sauvegarde comme expliqué à base de registre
- Cliquer sur la touche Windows
- Saisir regedit pour afficher son icône
- Faire clic droit et choisir Exécuter en tant qu'administrateur
- Se rendre sur le registre HKEY_LOCAL_MACHINE\SOFTWARE\Policies\Microsoft\Windows
- A ce stade, ouvrir la clé Windows Search. Si elle n'existe pas, la créer par :
- Clic droit sur Windows
- Choisir Nouveau
- Choisir clé
- Entrer le titre Windows Search
- Si elle n'existe pas, créer la valeur AllowCortana dans la clé Windows Search de la façon suivante :
Méthode 3 - Automatique
- Recourir à l'un des produits suivants en l'installant et en le lançant puis en choisissant l'option qui propose de désactiver Cortana :
- pxc-coding.com DoNotSpy10
- thewindowsclub.com Ultimate Windows Tweaker
Liens externes
- Twitgoo - 18/02/19 How to Completely Turn Off Cortana from Windows 10 (2019)