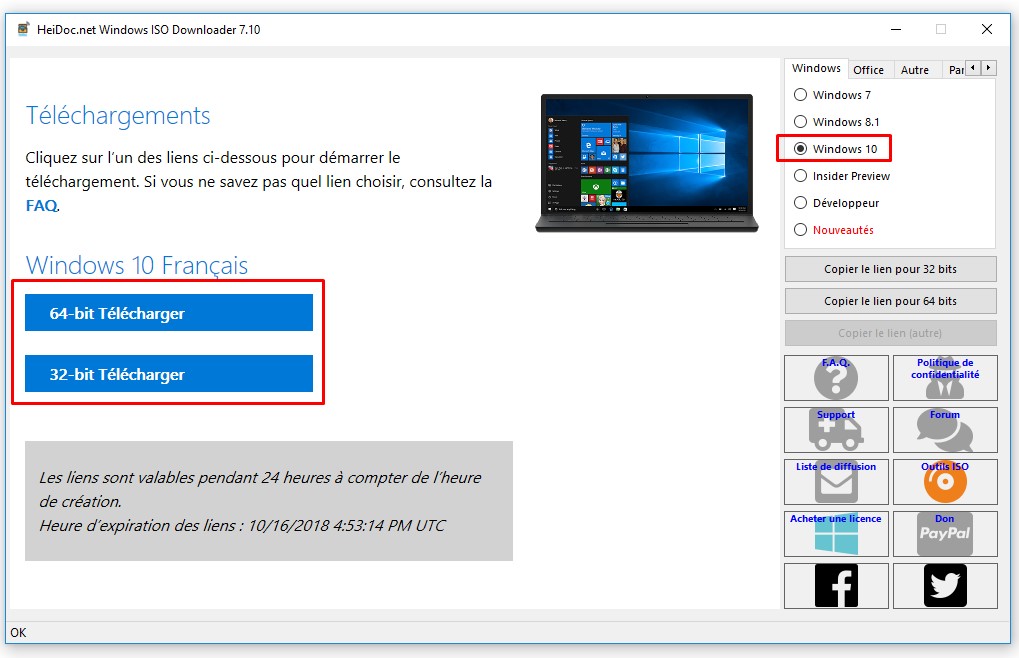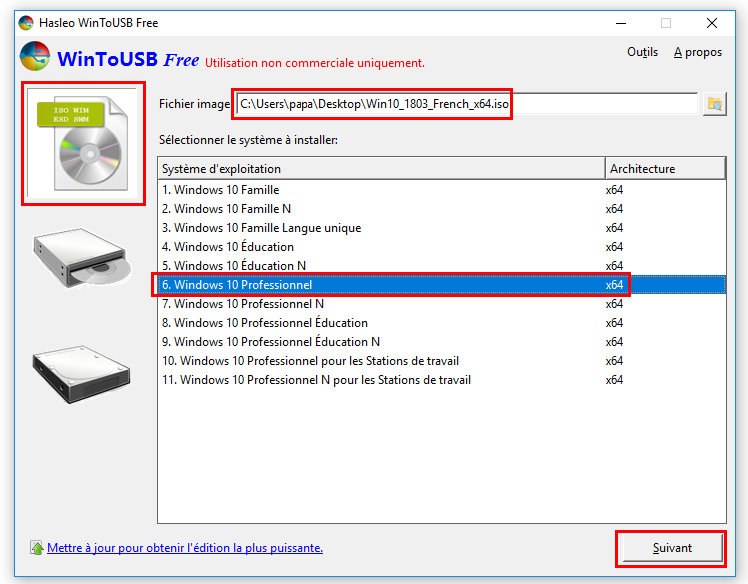Créer une clé USB Windows 10 exécutable : Différence entre versions
(→Articles Vulgum Techus) |
|||
| (10 révisions intermédiaires par un utilisateur sont masquées) | |||
| Ligne 1 : | Ligne 1 : | ||
| + | '''[[Lien court]]''' vers cette page : https://vt.cx/CcUW10e | ||
| + | '''[[QR code]]''' vers cette page : https://vt.cx/CcUW10e.qr | ||
| + | <html> | ||
| + | <script type="text/javascript"><!-- | ||
| + | google_ad_client = "ca-pub-3341840374417340"; | ||
| + | /* VT2 */ | ||
| + | google_ad_slot = "6349432125"; | ||
| + | google_ad_width = 468; | ||
| + | google_ad_height = 60; | ||
| + | //--> | ||
| + | </script> | ||
| + | <script type="text/javascript" | ||
| + | src="//pagead2.googlesyndication.com/pagead/show_ads.js"> | ||
| + | </script> | ||
| + | </html> | ||
| + | |||
= Mots-clé = | = Mots-clé = | ||
* [[Utiliser Windows 10 sans disque dur]] | * [[Utiliser Windows 10 sans disque dur]] | ||
| Ligne 5 : | Ligne 21 : | ||
= Présentation = | = Présentation = | ||
| − | WinToUSB permet d'installer et d'utiliser une version complète de '''[[Windows]]''' sur un '''[[disque dur]]''' externe ou sur une '''[[clé USB]]''' soit à partir d'archives comme ISO, WIM, ESD, SWM, VHD, VHDX soit en clonant une installation existante. La clé USB ou le disque dur externe USB ainsi installé permettront de faire fonctionner un ordinateur en Windows 10 sans autre disque dur ! Voilà comment | + | WinToUSB permet d'installer et d'utiliser une version complète de '''[[Windows]]''' sur un '''[[disque dur]]''' externe ou sur une '''[[clé USB]]''' soit à partir d'archives comme ISO, WIM, ESD, SWM, VHD, VHDX soit en clonant une installation existante. La clé USB ou le disque dur externe USB ainsi installé permettront de faire fonctionner un ordinateur en Windows 10 sans autre disque dur ! Ceci peut rendre d'immenses services avec un disque dur de boot en panne ou présentant un problème de configuration. Voilà comment créer cette clé ou ce disque externe en USB... |
| + | <br/><br/> | ||
| + | [https://amzn.to/2EAuMgn https://vulgumtechus.com/images/Windows_10_pas_cher_151018.jpg] | ||
| + | <br/><br/> | ||
= Procédure = | = Procédure = | ||
| Ligne 23 : | Ligne 42 : | ||
https://www.heidoc.net/php/Windows%20ISO%20Downloader.exe | https://www.heidoc.net/php/Windows%20ISO%20Downloader.exe | ||
* Lancer Windows ISO Downloader et choisir la version Windows 10 à télécharger parmi toutes celle proposées | * Lancer Windows ISO Downloader et choisir la version Windows 10 à télécharger parmi toutes celle proposées | ||
| + | <br/> | ||
| + | [[Fichier:Win ISO Downloader Windows 10 151018.jpg]] | ||
| + | <br/><br/> | ||
== Installation de Windows sur le support externe == | == Installation de Windows sur le support externe == | ||
| Ligne 41 : | Ligne 63 : | ||
** VHDX : VHD amélioré (version payante uniquement) | ** VHDX : VHD amélioré (version payante uniquement) | ||
* Cliquer sur '''Suivant''' pour lancer l'installation finale qui peut prendre plusieurs dizaines de minutes | * Cliquer sur '''Suivant''' pour lancer l'installation finale qui peut prendre plusieurs dizaines de minutes | ||
| + | <br/> | ||
| + | [[Fichier:Win To USB 151018.jpg]] | ||
| + | <br/><br/> | ||
== Utilisation et activation du Windows USB == | == Utilisation et activation du Windows USB == | ||
| Ligne 50 : | Ligne 75 : | ||
** Soit recommencer toute la procédure | ** Soit recommencer toute la procédure | ||
** Soit activer Windows à l'aide d'une clé payante -> voir '''[[Windows 10 pas cher]]''' | ** Soit activer Windows à l'aide d'une clé payante -> voir '''[[Windows 10 pas cher]]''' | ||
| + | <br/> | ||
| + | [https://amzn.to/2EAuMgn https://vulgumtechus.com/images/Windows_10_pas_cher_151018.jpg] | ||
| + | <br/><br/> | ||
= Liens externes = | = Liens externes = | ||
| Ligne 56 : | Ligne 84 : | ||
= Articles [[Vulgum Techus]] = | = Articles [[Vulgum Techus]] = | ||
| − | * [[Windows 10 pas cher]] | + | * [[Windows 10 pas cher]] <span style="color: #FF0000;">'''''Super hot !'''''</span> |
| + | * [[Créer un DVD ou une clé USB de boot Windows 10]] | ||
| + | |||
| + | = Commentaires = | ||
| + | {{#widget:DISQUS | ||
| + | |id=vulgumtechus | ||
| + | }} | ||
Version actuelle en date du 20 octobre 2018 à 21:56
Lien court vers cette page : https://vt.cx/CcUW10e QR code vers cette page : https://vt.cx/CcUW10e.qr
Sommaire
Mots-clé
- Utiliser Windows 10 sans disque dur
- Créer un disque dur USB Windows 10 exécutable
- How to Run Windows 10 From a USB Drive
Présentation
WinToUSB permet d'installer et d'utiliser une version complète de Windows sur un disque dur externe ou sur une clé USB soit à partir d'archives comme ISO, WIM, ESD, SWM, VHD, VHDX soit en clonant une installation existante. La clé USB ou le disque dur externe USB ainsi installé permettront de faire fonctionner un ordinateur en Windows 10 sans autre disque dur ! Ceci peut rendre d'immenses services avec un disque dur de boot en panne ou présentant un problème de configuration. Voilà comment créer cette clé ou ce disque externe en USB...
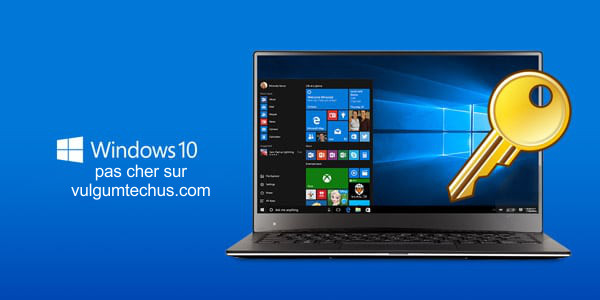
Procédure
La procédure se passe en 4 étapes :
- Installation de WinToUSB
- Téléchargement de l'ISO d'installation
- Installation de Windows sur le support externe (clé USB ou lecteur externe en USB)
- Utilisation et activation du Windows USB
Installation de WinToUSB
https://www.easyuefi.com/wintousb/
- Installer le programme sur un PC réquisitionné pour cette installation
Téléchargement de l'ISO d'installation
- Télécharger, sur le même PC que WinToUSB, l'outil Windows ISO Downloader situé à :
https://www.heidoc.net/php/Windows%20ISO%20Downloader.exe
- Lancer Windows ISO Downloader et choisir la version Windows 10 à télécharger parmi toutes celle proposées
Installation de Windows sur le support externe
- Exécuter WinToUSB
- Cliquer sur l'icône document (la première en haut)
- Choisir l'emplacement de l'image ISO et cliquer sur Suivant
- Choisir la clé USB ou le disque dur devant bénéficier de l'installation
- Formater le support
- Choisir le type de partition en fonction du type de BIOS du PC qui fera tourner cette version sur support externe à savoir
- MBR pour BIOS standard
- GPT pour UEFI
- MBR POUR BIOS standard et UEFI (version payante uniquement)
- Valider pour lancer le formatage qui effacera l'intégralité du support et installera Windows à partir de l'ISO choisi
- Choisir la taille allouée au disque dur virtuel. De préférence au dessus de 16GB. Important ! L'espace alloué n'est plus utilisable pour autre chose.
- Choisir le format de fichier pour le disque dur virtuel parmi 3 choix :
- Ancien (Legacy) : format standard
- VHD : format plus adapté au disque dur virtuel
- VHDX : VHD amélioré (version payante uniquement)
- Cliquer sur Suivant pour lancer l'installation finale qui peut prendre plusieurs dizaines de minutes
Utilisation et activation du Windows USB
Une fois l'installation terminée (compteur à 100%), le support, clé USB ou disque dur externe est opérationnel sur tout PC dont le BIOS est du type choisi lors de l'installation à savoir (BIOS standard ou UEFI) pour cela procéder comme suit :
- Le connecter via USB sur l'ordinateur à booter
- Paramétrer le BIOS de l'ordinateur à booter pour que le périphérique prioritaire dans l'ordre de boot soit celui-ci
- Si tout est correct la machine boote à partir de la clé USB ou du lecteur USB qui vient d'être installé
- La version installée par ce procédé est opérationnelle pendant 3 semaines. Au delà il faudra :
- Soit recommencer toute la procédure
- Soit activer Windows à l'aide d'une clé payante -> voir Windows 10 pas cher
Liens externes
- easyuefi WinToUSB
- heidoc.net Windows Downloader