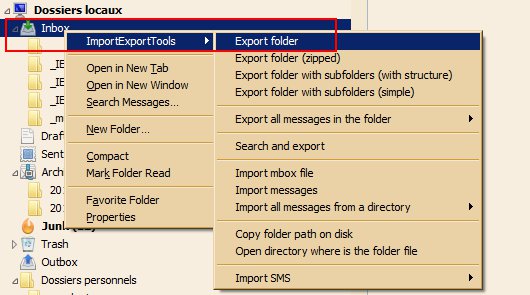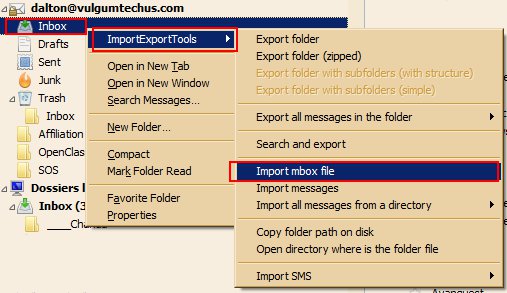Récupération de messages perdus sous Thunderbird : Différence entre versions
| (10 révisions intermédiaires par un utilisateur sont masquées) | |||
| Ligne 1 : | Ligne 1 : | ||
| − | '''[[Lien court]]''' vers cette page : | + | [[Catégorie:Messagerie]] |
| − | '''[[QR code]]''' vers cette page : | + | [[Catégorie:Sécurité]] |
| + | [[Catégorie:Thunderbird]] | ||
| + | '''[[Lien court]]''' vers cette page : https://vt.cx/RmpT | ||
| + | '''[[QR code]]''' vers cette page : https://vt.cx/RmpT.qr | ||
<html> | <html> | ||
| − | <script | + | <script async src="//pagead2.googlesyndication.com/pagead/js/adsbygoogle.js"></script> |
| − | + | <!-- VT2 --> | |
| − | + | <ins class="adsbygoogle" | |
| − | + | style="display:inline-block;width:468px;height:60px" | |
| − | + | data-ad-client="ca-pub-3341840374417340" | |
| − | + | data-ad-slot="6349432125"></ins> | |
| − | + | <script> | |
| − | </ | + | (adsbygoogle = window.adsbygoogle || []).push({}); |
| − | <script | + | |
| − | + | ||
</script> | </script> | ||
</html> | </html> | ||
| + | |||
| + | = Mots-clé = | ||
| + | * [[Disparition d'emails sous Thunderbird]] | ||
| + | * [[Inbox incomplet sous Thunderbird]] | ||
= Présentation = | = Présentation = | ||
| Ligne 30 : | Ligne 35 : | ||
= Procédures = | = Procédures = | ||
| − | == Déplacer le profile | + | == Déplacer le profile courant == |
* Lancer '''[[Thunderbird]]''' | * Lancer '''[[Thunderbird]]''' | ||
* Connaitre l'emplacement du '''profile''' comme suit : | * Connaitre l'emplacement du '''profile''' comme suit : | ||
| Ligne 36 : | Ligne 41 : | ||
** Choisir '''Settings''' | ** Choisir '''Settings''' | ||
** Dans '''Account Settings''' cliquer sur '''Browse''' pour ouvrir le dossier. A ce stade 2 choses à faire : | ** Dans '''Account Settings''' cliquer sur '''Browse''' pour ouvrir le dossier. A ce stade 2 choses à faire : | ||
| − | *** Regarder dans le lien le nom | + | *** Regarder dans le lien le nom et l'emplacement du '''profile courant''' à savoir : |
*** <span style="color: #1D7C00;">'''C:\Users\<Nom_de_l'utilisateur>\AppData\Roaming\Thunderbird\Profiles\</span><span style="color: #FF0000;">j4slwfc8.default</span>\Mail\Local Folders''' | *** <span style="color: #1D7C00;">'''C:\Users\<Nom_de_l'utilisateur>\AppData\Roaming\Thunderbird\Profiles\</span><span style="color: #FF0000;">j4slwfc8.default</span>\Mail\Local Folders''' | ||
*** <span style="color: #FF0000;">'''En rouge'''</span> : chemin d'accès du '''profile''' à déplacer | *** <span style="color: #FF0000;">'''En rouge'''</span> : chemin d'accès du '''profile''' à déplacer | ||
| Ligne 46 : | Ligne 51 : | ||
== Remplacer par le profile sauvegardé == | == Remplacer par le profile sauvegardé == | ||
| − | Ici on suppose que le '''profile''' | + | Ici on suppose que le '''profile courant''' a été déplacé et que le '''profile sauvegardé''', portant le même nom (ex. '''j4slwfc8.default'''), est décompacté et peut être recopié en lieu et place du '''profile courant'''. |
| − | == | + | == Sauvegarde des messages perdus == |
C'est donc à partir du '''profile''' sauvegardé le plus récent possible qu'il va être possible de sauvegarder le dossier inbox contenant tout ou partie des messages manquants. Pour ceci procéder comme suit : | C'est donc à partir du '''profile''' sauvegardé le plus récent possible qu'il va être possible de sauvegarder le dossier inbox contenant tout ou partie des messages manquants. Pour ceci procéder comme suit : | ||
* Se rendre au lien suivant et télécharger le fichier '''xpi''' de l''''Add-on ImportExportTools''' | * Se rendre au lien suivant et télécharger le fichier '''xpi''' de l''''Add-on ImportExportTools''' | ||
| Ligne 61 : | Ligne 66 : | ||
* Ceci fait, il ne reste plus qu'à remettre le '''profile courant''' à sa place et à importer les dossiers qui viennent d'être sauvegardés pour en extraire les messages manquants | * Ceci fait, il ne reste plus qu'à remettre le '''profile courant''' à sa place et à importer les dossiers qui viennent d'être sauvegardés pour en extraire les messages manquants | ||
* Fermer '''[[Thunderbird]]''' | * Fermer '''[[Thunderbird]]''' | ||
| + | <br/> | ||
| + | [[Fichier:Thunderbird export Inbox 090117.jpg]] | ||
| + | <br/> | ||
== Remettre le profile courant == | == Remettre le profile courant == | ||
| Ligne 76 : | Ligne 84 : | ||
* Si d'autres archives sont placées dans le même dossier elles sont proposées optionnellement par '''ImportExportTools''' | * Si d'autres archives sont placées dans le même dossier elles sont proposées optionnellement par '''ImportExportTools''' | ||
* Une fois l'import terminé, les '''messages''' importés n'ont plus qu'à être déplacés là où ils doivent être rangés. La procédure est maintenant terminée. | * Une fois l'import terminé, les '''messages''' importés n'ont plus qu'à être déplacés là où ils doivent être rangés. La procédure est maintenant terminée. | ||
| − | + | <br/> | |
| + | [[Fichier:Thunderbird import Inbox 090117.jpg]] | ||
| + | <br/> | ||
= Commentaires = | = Commentaires = | ||
{{#widget:DISQUS | {{#widget:DISQUS | ||
|id=vulgumtechus | |id=vulgumtechus | ||
}} | }} | ||
Version actuelle en date du 20 janvier 2021 à 19:08
Lien court vers cette page : https://vt.cx/RmpT QR code vers cette page : https://vt.cx/RmpT.qr
Sommaire
Mots-clé
Présentation
Après un plantage du système (BSOD) alors que Thunderbird mettait à jour sa base de données, 2 années d'emails contenus dans le fichier inbox sont perdues. Comment faire ? Le premier réflexe consiste à se rendre à la page suivante qui dispense un certain nombre d'excellents conseils qui aurait pu remettre la base sur pied :
http://kb.mozillazine.org/Disappearing_mail
Malheureusement, cela n'a pas été le cas. Il faut donc se résoudre à restaurer une ancienne version du profile qui a 3 semaines d'âge. La procédure choisie et décrite ici tient compte de plusieurs aspects :
- Seuls les messages contenus dans les inbox des différents comptes mail ont été perdus
- Les autres dossiers sont intacts y compris Sent, Junk et tous les dossiers créés par l'utilisateur
Voici comment procéder en 5 étapes :
- Déplacer le profile actuel pour le sauvegarder
- Le remplacer par le profile sauvegardé le plus récent possible
- Installer l'addon ImportExportTool et exporter tous les messages manquants
- Remettre le profile actuel
- Installer l'addon ImportExportTool et importer tous les messages sauvés en 3
Voici maintenant le détail de la méthode...
Procédures
Déplacer le profile courant
- Lancer Thunderbird
- Connaitre l'emplacement du profile comme suit :
- Clic droit sur Dossiers locaux
- Choisir Settings
- Dans Account Settings cliquer sur Browse pour ouvrir le dossier. A ce stade 2 choses à faire :
- Regarder dans le lien le nom et l'emplacement du profile courant à savoir :
- C:\Users\<Nom_de_l'utilisateur>\AppData\Roaming\Thunderbird\Profiles\j4slwfc8.default\Mail\Local Folders
- En rouge : chemin d'accès du profile à déplacer
- En vert : le nom du profile à déplacer
- Fermer Thunderbird
- Ouvrir le dossier trouvé plus haut (en rouge)
- Déplacer le profile (en vert) dans un autre dossier (sur le bureau par exemple)
- Ne pas ouvrir Thunderbird pour le moment
Remplacer par le profile sauvegardé
Ici on suppose que le profile courant a été déplacé et que le profile sauvegardé, portant le même nom (ex. j4slwfc8.default), est décompacté et peut être recopié en lieu et place du profile courant.
Sauvegarde des messages perdus
C'est donc à partir du profile sauvegardé le plus récent possible qu'il va être possible de sauvegarder le dossier inbox contenant tout ou partie des messages manquants. Pour ceci procéder comme suit :
- Se rendre au lien suivant et télécharger le fichier xpi de l'Add-on ImportExportTools
- Lancer Thunderbird
- Dans le menu Tools choisir Add-ons puis Extensions dans la colonne de gauche
- Déplacer le fichier xpi, préalablement téléchargé, sur la liste des extensions pour lancer son installation qui demande de relancer Thunderbird
- Retourner dans l'onglet Inbox - Dossiers locaux
- Sauvegarder chaque dossier Inbox séparément comme suit :
- Surligner l'Inbox à sauver puis clic droit puis choisir ImportExportTools puis Export Folder
- Choisir le dossier de sauvegarde (bureau par exemple)
- Recommander l'opération pour chaque dossier contenant des messages manquants
- Ceci fait, il ne reste plus qu'à remettre le profile courant à sa place et à importer les dossiers qui viennent d'être sauvegardés pour en extraire les messages manquants
- Fermer Thunderbird
Remettre le profile courant
A ce stade, Thunderbird est fermé et on procède comme suit :
- Retour dans le dossier du profile courant comme expliqué plus haut
- Effacer le profile sauvegardé qu'on y a mis
- Remettre le profil courant sauvegardé à la première étape.
Import des messages sauvegardés
A ce stade il ne reste plus qu'à relancer Thunderbird, ré-installer l'Add-ons ImportExportTools qui n'était pas installer dans le profile courant, à importer les dossier sauvés plus haut et à y récupérer le maximum de messages perdus.
- Installer l'Add-on comme expliqué plus haut et relancer Thunderbird
- Sélectionner Inbox et clic droit puis ImportExportTools suivi par Import mbox file
- A l'affichage du menu Files mbox import choisir Import directly one or more rebox files et cliquer sur OK
- Choisir l'archive sauvée plus haut et cliquer sur Ouvrir pour l'importer dans Inbox. Il est à noter que l'archive est ajoutée dans un ou plusieurs dossiers et ne détruit rien au passage
- Si d'autres archives sont placées dans le même dossier elles sont proposées optionnellement par ImportExportTools
- Une fois l'import terminé, les messages importés n'ont plus qu'à être déplacés là où ils doivent être rangés. La procédure est maintenant terminée.