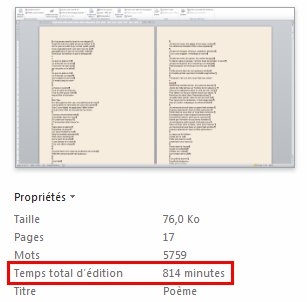Déterminer le temps passé sur un document Word : Différence entre versions
De Vulgum Techus
(→Procédure) |
|||
| (Une révision intermédiaire par un utilisateur est masquée) | |||
| Ligne 1 : | Ligne 1 : | ||
| + | <!-- Links checked 21/10/18 --> | ||
| + | [[Catégorie:Microsoft]] | ||
| + | [[Catégorie:Traitement de textes]] | ||
'''[[Lien court]]''' vers cette page : http://vt.cx/DtpdW | '''[[Lien court]]''' vers cette page : http://vt.cx/DtpdW | ||
'''[[QR code]]''' vers cette page : http://vt.cx/DtpdW.qr | '''[[QR code]]''' vers cette page : http://vt.cx/DtpdW.qr | ||
Version actuelle en date du 21 octobre 2018 à 18:33
Lien court vers cette page : http://vt.cx/DtpdW QR code vers cette page : http://vt.cx/DtpdW.qr
Présentation
Il peut être utile pour de nombreuses raisons comme :
- Facturation d'un travail au temps passé
- Établissement de statistiques dans l'élaboration d'un ensemble de textes
- Analyse de l'efficacité d'un secrétariat
de connaitre le temps d'édition d'un document Word et ce, même si les intervention sur celui-ci ont été faites en plusieurs fois. Le présent article explique comment obtenir cette information et les limites de la méthode.
Procédure
L'affichage du temps passé sur un document s'obtient très facilement comme suit :
- Ouvrir le document dans Word
- Cliquer sur Fichier
- Cliquer sur Informations (Colonne gauche)
- Au niveau des Propriétés le Temps total d'édition est affiché en minutes
Il est important de noter les points suivants pour une meilleur compréhension du comptage horaire fait par Microsoft Word :
- Le temps est comptabilisé dès que le document est ouvert
- Le temps est comptabilisé même si aucun opération sur le document n'est effectuée
- Le temps d'édition d'un document s'ajoute au cumul des éditions précédentes sauf si l'on quitte le document sans sauvegarde