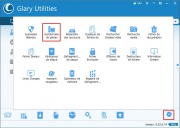Sauvegarder et restaurer des pilotes sous Windows : Différence entre versions
De Vulgum Techus
| Ligne 1 : | Ligne 1 : | ||
| + | <!-- Links checked 19/09/18 --> | ||
[[Catégorie:Matériel]] | [[Catégorie:Matériel]] | ||
[[Catégorie:Windows]] | [[Catégorie:Windows]] | ||
| − | '''[[Lien court]]''' vers cette page : | + | '''[[Lien court]]''' vers cette page : https://vt.cx/SrpW |
| − | '''[[QR code]]''' vers cette page : | + | '''[[QR code]]''' vers cette page : https://vt.cx/SrpW.qr |
<html> | <html> | ||
<script type="text/javascript"><!-- | <script type="text/javascript"><!-- | ||
Version actuelle en date du 19 septembre 2018 à 04:44
Lien court vers cette page : https://vt.cx/SrpW QR code vers cette page : https://vt.cx/SrpW.qr
Sauvegarder ses pilotes avec Glary Utilities
- Lancer Glary Utilities
- Ouvrir le panneau de fonctions et choisir Gestionnaire de pilotes
- Cocher les pilotes à sauvegarder. Ceux choisis par défaut sont indiqués en rouge
- Décocher les pilotes qu'on ne veut pas sauvegarder s'ils sont cochés
- Choisir le dossier de sauvegarde en renseignant le champs Enregistrer le fichier...
- Cliquer sur Backup selected drivers pour lancer la sauvegarde
- Ceci fait, cliquer sur Fermer pour quitter le Gestionnaire de pilotes
Restaurer ses pilotes avec Glary Utilities
Cette procédure permet de récupérer des drivers préalablement sauvegardés avec Glary Utilities
- Lancer Glary Utilities
- Ouvrir le panneau de fonctions et choisir Gestionnaire de pilotes
- Cliquer sur l'onglet Restaurer
- Choisir le dossier dans lequel se trouve la sauvegarde préalablement effectuée et cliquer sur Actualiser
- Cocher dans la liste de pilotes sauvegardés, ceux à restaurer
- Cliquer sur Restore selected drivers pour lancer la restauration
- Ceci fait, cliquer sur Fermer pour quitter le Gestionnaire de pilotes