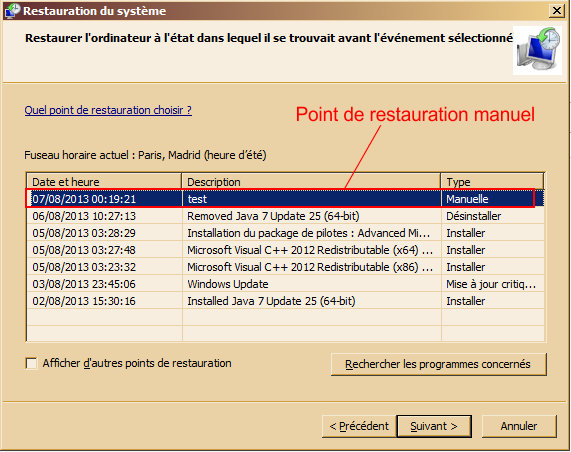point de restauration Windows : Différence entre versions
| (8 révisions intermédiaires par un utilisateur sont masquées) | |||
| Ligne 1 : | Ligne 1 : | ||
| − | '''[[Lien court]]''' vers cette page : | + | <!-- Links checked 09/05/19 --> |
| − | '''[[QR code]]''' vers cette page : | + | [[Catégorie:Sécurité]] |
| − | + | [[Catégorie:Windows]] | |
| + | '''[[Lien court]]''' vers cette page : https://vt.cx/prW | ||
| + | '''[[QR code]]''' vers cette page : https://vt.cx/prW.qr | ||
<html> | <html> | ||
| − | <script | + | <script async src="//pagead2.googlesyndication.com/pagead/js/adsbygoogle.js"></script> |
| − | + | <!-- VT2 --> | |
| − | + | <ins class="adsbygoogle" | |
| − | + | style="display:inline-block;width:468px;height:60px" | |
| − | + | data-ad-client="ca-pub-3341840374417340" | |
| − | + | data-ad-slot="6349432125"></ins> | |
| − | + | <script> | |
| − | </ | + | (adsbygoogle = window.adsbygoogle || []).push({}); |
| − | <script | + | |
| − | + | ||
</script> | </script> | ||
</html> | </html> | ||
| − | |||
= Présentation = | = Présentation = | ||
| − | Les | + | Les points de restauration constituent des sauvegardes des fichiers système de Windows. Les points de restaurations peuvent être créés de différentes manières : |
* par le système de manière automatique et périodique | * par le système de manière automatique et périodique | ||
* par certains programmes ou par le système avant des modifications importantes | * par certains programmes ou par le système avant des modifications importantes | ||
| − | * par | + | * par lusager lorsquil le souhaite |
| − | Les | + | Les sauvegardes dimage système stockées sur des disques durs peuvent aussi être utilisées comme des points de restauration pour restaurer les fichiers système. Les points de restaurations occupent une place non négligeable et leur nombre dépend de la place allouée à cet effet. Le présent document passe en revue les différents aspect de la création de points de restauration à savoir : |
| − | * Espace alloué aux | + | * Espace alloué aux points de restauration |
| − | * Comment procéder à un | + | * Comment procéder à un point de restauration |
= Espace alloué aux points de restauration = | = Espace alloué aux points de restauration = | ||
| − | + | Voir '''[[Créer un point de restauration]]''' | |
| − | + | ||
| − | + | ||
| − | + | ||
| − | + | ||
| − | + | ||
| − | + | ||
| − | + | ||
= Créer un point de restauration = | = Créer un point de restauration = | ||
| + | Voir '''[[Créer un point de restauration]]''' | ||
| + | |||
| + | == Voir la liste des points de restauration == | ||
| + | Cette opération sous-entend que des points de restauration ont été préalablement créés | ||
* Lancer la '''[[console d'exécution]]''' par {{K|Windows}} + {{K|R}} | * Lancer la '''[[console d'exécution]]''' par {{K|Windows}} + {{K|R}} | ||
| − | * Saisir ou coller '''''' + {{K|Entrée}} pour | + | * Saisir ou coller '''rstrui''' + {{K|Entrée}} pour ouvrir l'écran '''Restauration du système''' |
| − | * Cliquer sur ''' | + | * Cocher '''Choisir un autre point de restauration''' puis cliquer sur '''Suivant''' pour obtenir la liste des points de restauration déjà créés |
| + | * Les '''points de restauration''' indiquent pour chacun : | ||
| + | ** La date et l'heure de sa création | ||
| + | ** La description soit générée automatiquement par le programme provoquant le Point de restauration soit entrée manuellement lors d'une création manuelle comme expliqué dans cet article | ||
| + | ** Le type à savoir : | ||
| + | *** '''Manuelle''' -> Point de restauration lancé manuellement par la procédure décrite ici | ||
| + | *** '''Installer''' -> Installation d'un programme | ||
| + | *** '''Désinstaller''' -> Désinstallation d'un programme | ||
| + | *** '''Mise à jour critique''' -> Mise à jour par '''[[Windows Update]]''' | ||
| + | * Cliquer sur '''Annuler''' pour sortir sans lancer de restauration | ||
| + | <br/> | ||
| + | [[Fichier:Windows-point-de-restauration-070813.jpg]] | ||
| + | |||
| + | = Restaurer un point de restauration = | ||
| + | Cette opération sous-entend que des points de restauration ont été préalablement créés | ||
| + | * Lancer la '''[[console d'exécution]]''' par {{K|Windows}} + {{K|R}} | ||
| + | * Saisir ou coller '''rstrui''' + {{K|Entrée}} pour ouvrir l'écran '''Restauration du système''' | ||
| + | * Cocher '''Choisir un autre point de restauration''' puis cliquer sur '''Suivant''' pour obtenir la liste des points de restauration déjà créés | ||
| + | * Sélectionner un '''point de restauration''' et cliquer sur '''Rechercher les programmes concernés''' pour avoir la liste des '''[[pilotes]], [[programmes]], etc.''' impactés par cette restauration | ||
| + | * Cliquer sur '''Fermer''' pour revenir à la liste | ||
| + | * Choisir le '''point de restauration''' qui convient et cliquer sur '''Suivant''' | ||
| + | * Un écran de confirmation apparaît et plusieurs choix sont possibles : | ||
| + | ** '''Terminer''' : Lancer la restauration | ||
| + | ** '''Annuler''' : Annuler la restauration | ||
| + | ** '''Rechercher les programmes concernés''' : Afficher les pilotes et programmes concernés | ||
| + | ** '''Précédent''' : Revenir au choix des points de restauration''' | ||
| + | * La restauration est une opération qui peut durer plus d'une minute, qui relance l'ordinateur et qui ne fonctionne pas à tous les coups. Il est recommandé de commencer par le point de restauration le plus récent et de recommencer avec un '''point''' plus ancien jusqu'à que le problème qui justifie la restauration soit réglé. | ||
| + | |||
| + | = Articles [[Vulgum Techus]] = | ||
| + | * [[Activer et utiliser le mode Sandbox de Windows 10]] | ||
= Commentaires = | = Commentaires = | ||
Version actuelle en date du 9 mai 2019 à 11:32
Lien court vers cette page : https://vt.cx/prW QR code vers cette page : https://vt.cx/prW.qr
Sommaire
Présentation
Les points de restauration constituent des sauvegardes des fichiers système de Windows. Les points de restaurations peuvent être créés de différentes manières :
- par le système de manière automatique et périodique
- par certains programmes ou par le système avant des modifications importantes
- par lusager lorsquil le souhaite
Les sauvegardes dimage système stockées sur des disques durs peuvent aussi être utilisées comme des points de restauration pour restaurer les fichiers système. Les points de restaurations occupent une place non négligeable et leur nombre dépend de la place allouée à cet effet. Le présent document passe en revue les différents aspect de la création de points de restauration à savoir :
- Espace alloué aux points de restauration
- Comment procéder à un point de restauration
Espace alloué aux points de restauration
Voir Créer un point de restauration
Créer un point de restauration
Voir Créer un point de restauration
Voir la liste des points de restauration
Cette opération sous-entend que des points de restauration ont été préalablement créés
- Lancer la console d'exécution par Windows + R
- Saisir ou coller rstrui + Entrée pour ouvrir l'écran Restauration du système
- Cocher Choisir un autre point de restauration puis cliquer sur Suivant pour obtenir la liste des points de restauration déjà créés
- Les points de restauration indiquent pour chacun :
- La date et l'heure de sa création
- La description soit générée automatiquement par le programme provoquant le Point de restauration soit entrée manuellement lors d'une création manuelle comme expliqué dans cet article
- Le type à savoir :
- Manuelle -> Point de restauration lancé manuellement par la procédure décrite ici
- Installer -> Installation d'un programme
- Désinstaller -> Désinstallation d'un programme
- Mise à jour critique -> Mise à jour par Windows Update
- Cliquer sur Annuler pour sortir sans lancer de restauration
Restaurer un point de restauration
Cette opération sous-entend que des points de restauration ont été préalablement créés
- Lancer la console d'exécution par Windows + R
- Saisir ou coller rstrui + Entrée pour ouvrir l'écran Restauration du système
- Cocher Choisir un autre point de restauration puis cliquer sur Suivant pour obtenir la liste des points de restauration déjà créés
- Sélectionner un point de restauration et cliquer sur Rechercher les programmes concernés pour avoir la liste des pilotes, programmes, etc. impactés par cette restauration
- Cliquer sur Fermer pour revenir à la liste
- Choisir le point de restauration qui convient et cliquer sur Suivant
- Un écran de confirmation apparaît et plusieurs choix sont possibles :
- Terminer : Lancer la restauration
- Annuler : Annuler la restauration
- Rechercher les programmes concernés : Afficher les pilotes et programmes concernés
- Précédent : Revenir au choix des points de restauration
- La restauration est une opération qui peut durer plus d'une minute, qui relance l'ordinateur et qui ne fonctionne pas à tous les coups. Il est recommandé de commencer par le point de restauration le plus récent et de recommencer avec un point plus ancien jusqu'à que le problème qui justifie la restauration soit réglé.