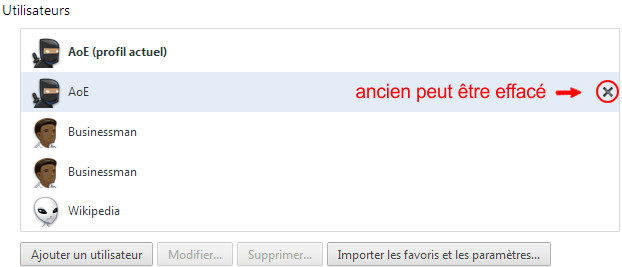Faire un raccourci spécifique pour chaque profil Chrome : Différence entre versions
(→Présentation) |
(→Procédure) |
||
| (7 révisions intermédiaires par un utilisateur sont masquées) | |||
| Ligne 1 : | Ligne 1 : | ||
| + | <!-- Links checked 12/04/19 --> | ||
| + | [[Catégorie:Chrome]] | ||
| + | '''[[Lien court]]''' vers cette page : https://vt.cx/FrspC | ||
| + | '''[[QR code]]''' vers cette page : https://vt.cx/FrspC.qr | ||
| + | <html> | ||
| + | <script async src="//pagead2.googlesyndication.com/pagead/js/adsbygoogle.js"></script> | ||
| + | <!-- VT2 --> | ||
| + | <ins class="adsbygoogle" | ||
| + | style="display:inline-block;width:468px;height:60px" | ||
| + | data-ad-client="ca-pub-3341840374417340" | ||
| + | data-ad-slot="6349432125"></ins> | ||
| + | <script> | ||
| + | (adsbygoogle = window.adsbygoogle || []).push({}); | ||
| + | </script></html> | ||
| + | <br/> | ||
[[Versions Chrome]] : 24.0.1312.57 (Build officiel 178923)<br/> | [[Versions Chrome]] : 24.0.1312.57 (Build officiel 178923)<br/> | ||
| − | |||
| − | |||
| − | =Procédure= | + | = Présentation = |
| + | Chrome offre la très appréciable fonctionnalité de pouvoir créer autant de profils qu'on le souhaite. Chaque profil gardant ses paramètres personnalisés, ce système permet de nombreuses subtilités et de gagner un temps considérable lorsque l'on travaille dans des environnements très variés comme ceux, par exemple, d'un développeur de '''[[sites Internet]]'''. Sans intervention particulière, l'accès à une profil précis demande que Chrome soit lancé, en général il s'ouvre sur le dernier profil utilisé avant sa fermeture complète. Si ce n'est pas ce profil que l'on souhaite, il faut donc le choisir dans la liste des utilisateurs et avoir deux Chrome ouverts en même temps. Pour gagner du temps, il est possible de créer un raccourci pour chaque profil et pouvoir ainsi lancer celui que l'on souhaite sans passer par le dernier ouvert. Bien évidemment cela peut nécessiter beaucoup de raccourcis si l'on dispose de beaucoup d'utilisateurs et les regrouper dans une '''barre d'outils''' spécifiques n'est pas une mauvaise idée pour un semblant d'ordre. Dans la procédure qui suit, sera décrit la création des raccourcis et la possibilité de renommer chaque profil pour obtenir des noms plus explicites. | ||
| + | |||
| + | = Procédure = | ||
Les différents profiles d'utilisateurs (User) Chrome sont stockés à l'adresse suivante : | Les différents profiles d'utilisateurs (User) Chrome sont stockés à l'adresse suivante : | ||
| − | + | %USERNAME%\AppData\Local\Google\Chrome\User Data | |
| − | Il est très facile d'obtenir cette information grâce à la commande [[ | + | Il est très facile d'obtenir cette information grâce à la commande '''[[Raccourcis about: de Chrome|about:version]]''' qui l'indique dans la page affichée sous la forme : |
| − | Chemin d'accès au profil | + | Chemin d'accès au profil %USERNAME%\AppData\Local\Google\Chrome\User DataAppData\Local\Google\Chrome\User Data\Default (où %USERNAME% est l'utilisateur '''[[Windows]]''' - voir '''[[Variables d'environnement Windows]]''') |
Chaque profil contient les dossiers et fichiers relatifs à la personnalisation du compte à savoir : | Chaque profil contient les dossiers et fichiers relatifs à la personnalisation du compte à savoir : | ||
| − | *Données de navigation (historiques, sessions) | + | * Données de navigation (historiques, sessions) |
| − | *Caches | + | * Caches |
| − | *Favoris | + | * Favoris |
| − | *Personnalisation (Applications, favoris, mots de passe, etc.) | + | * Personnalisation (Applications, favoris, mots de passe, etc.) |
<br/> | <br/> | ||
| − | Le profil par défaut porte le nom Default. Les autres profils sont numérotés dans leur ordre de création : | + | Le profil par défaut porte le nom '''Default'''. Les autres profils sont numérotés dans leur ordre de création : |
| − | *Default | + | * Default |
| − | *Profile 1 | + | * Profile 1 |
| − | *Profile 2 | + | * Profile 2 |
| − | *Profile 3 | + | * Profile 3 |
*...<br/> | *...<br/> | ||
| − | Il est possible de renommer un profil et de lui faire un raccourci spécifique dans Windows. | + | Il est possible de renommer un '''profil''' et de lui faire un raccourci spécifique dans '''[[Windows]]'''. |
<br/> | <br/> | ||
Exemple : renommer le dossier Default en Standard et éditer le raccourci de lancement en ajoutant | Exemple : renommer le dossier Default en Standard et éditer le raccourci de lancement en ajoutant | ||
| Ligne 26 : | Ligne 42 : | ||
afin que la ligne de commande devienne | afin que la ligne de commande devienne | ||
"C:\Program Files (x86)\Google\Chrome\Application\chrome.exe" --profile-directory="Standard" | "C:\Program Files (x86)\Google\Chrome\Application\chrome.exe" --profile-directory="Standard" | ||
| − | *Pour cela faire clic droit sur le raccourci | + | * Pour cela faire clic droit sur le raccourci |
| − | *Choisir propriétés | + | * Choisir '''propriétés''' |
| − | *Ajouter | + | * Ajouter '''--profile-directory="Nom du profile"''' à '''"C:\Program Files (x86)\Google\Chrome\Application\chrome.exe"''' dans le champs '''Cible''' |
| − | * Cliquer | + | * Cliquer '''OK''' pour enregistrer |
* Copier le raccourci pour en créer d'autres avec d'autres profils si nécessaire. | * Copier le raccourci pour en créer d'autres avec d'autres profils si nécessaire. | ||
<br/> | <br/> | ||
| Ligne 35 : | Ligne 51 : | ||
<br/> | <br/> | ||
* Lancer l'utilisateur sous son nouveau nom | * Lancer l'utilisateur sous son nouveau nom | ||
| − | * Accès aux paramètres par [[ | + | * Accès aux paramètres par '''[[Raccourcis about: de Chrome|about:settings]]''' |
| − | * L'utilisateur apparaît deux fois dont une fois (celle qui faut conserver) est suivi de | + | * L'utilisateur apparaît deux fois dont une fois (celle qui faut conserver) est suivi de '''(profil actuel)'''. Celui de même nom qui n'a pas cette mention peut être supprimer en cliquant sur la croix qui suit son nom. |
[[Fichier:Chrome-effacer-profil-060213.jpg]] | [[Fichier:Chrome-effacer-profil-060213.jpg]] | ||
| + | |||
| + | = Articles [[Vulgum Techus]] = | ||
| + | * [[Chrome]] | ||
| + | * [[Raccourcis about: de Chrome]] | ||
| + | * [[Variables d'environnement Windows]] | ||
| + | |||
| + | = Commentaires = | ||
| + | {{#widget:DISQUS | ||
| + | |id=vulgumtechus | ||
| + | }} | ||
Version actuelle en date du 12 avril 2019 à 20:02
Lien court vers cette page : https://vt.cx/FrspC QR code vers cette page : https://vt.cx/FrspC.qr
Versions Chrome : 24.0.1312.57 (Build officiel 178923)
Présentation
Chrome offre la très appréciable fonctionnalité de pouvoir créer autant de profils qu'on le souhaite. Chaque profil gardant ses paramètres personnalisés, ce système permet de nombreuses subtilités et de gagner un temps considérable lorsque l'on travaille dans des environnements très variés comme ceux, par exemple, d'un développeur de sites Internet. Sans intervention particulière, l'accès à une profil précis demande que Chrome soit lancé, en général il s'ouvre sur le dernier profil utilisé avant sa fermeture complète. Si ce n'est pas ce profil que l'on souhaite, il faut donc le choisir dans la liste des utilisateurs et avoir deux Chrome ouverts en même temps. Pour gagner du temps, il est possible de créer un raccourci pour chaque profil et pouvoir ainsi lancer celui que l'on souhaite sans passer par le dernier ouvert. Bien évidemment cela peut nécessiter beaucoup de raccourcis si l'on dispose de beaucoup d'utilisateurs et les regrouper dans une barre d'outils spécifiques n'est pas une mauvaise idée pour un semblant d'ordre. Dans la procédure qui suit, sera décrit la création des raccourcis et la possibilité de renommer chaque profil pour obtenir des noms plus explicites.
Procédure
Les différents profiles d'utilisateurs (User) Chrome sont stockés à l'adresse suivante :
%USERNAME%\AppData\Local\Google\Chrome\User Data
Il est très facile d'obtenir cette information grâce à la commande about:version qui l'indique dans la page affichée sous la forme :
Chemin d'accès au profil %USERNAME%\AppData\Local\Google\Chrome\User DataAppData\Local\Google\Chrome\User Data\Default (où %USERNAME% est l'utilisateur Windows - voir Variables d'environnement Windows)
Chaque profil contient les dossiers et fichiers relatifs à la personnalisation du compte à savoir :
- Données de navigation (historiques, sessions)
- Caches
- Favoris
- Personnalisation (Applications, favoris, mots de passe, etc.)
Le profil par défaut porte le nom Default. Les autres profils sont numérotés dans leur ordre de création :
- Default
- Profile 1
- Profile 2
- Profile 3
- ...
Il est possible de renommer un profil et de lui faire un raccourci spécifique dans Windows.
Exemple : renommer le dossier Default en Standard et éditer le raccourci de lancement en ajoutant
--profile-directory="Standard"
afin que la ligne de commande devienne
"C:\Program Files (x86)\Google\Chrome\Application\chrome.exe" --profile-directory="Standard"
- Pour cela faire clic droit sur le raccourci
- Choisir propriétés
- Ajouter --profile-directory="Nom du profile" à "C:\Program Files (x86)\Google\Chrome\Application\chrome.exe" dans le champs Cible
- Cliquer OK pour enregistrer
- Copier le raccourci pour en créer d'autres avec d'autres profils si nécessaire.
Important ! Les profils renommés apparaissent toujours dans la liste des utilisateurs et il convient de les effacer manuellement en procédant comme suit pour chaque utilisateur :
- Lancer l'utilisateur sous son nouveau nom
- Accès aux paramètres par about:settings
- L'utilisateur apparaît deux fois dont une fois (celle qui faut conserver) est suivi de (profil actuel). Celui de même nom qui n'a pas cette mention peut être supprimer en cliquant sur la croix qui suit son nom.