Pointeur de la souris détruit sous Windows 7
Lien court vers cette page : https://vt.cx/ps7 QR code vers cette page : https://vt.cx/ps7.qr
- Versions driver ATI 9.2.0.0 (Catalyst 12.10) et suivants
- Versions Windows 6.1.7600
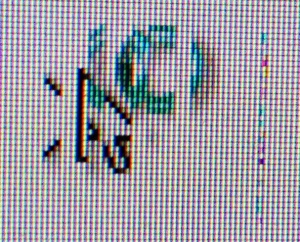
Sommaire
Mots-clé
- Curseur disloqué dans un jeu sur PC
- Curseur souris distordu/détruit/déstructuré
- Bug pointeur souris avec cartes ATI
- Mouse pointer corruption
- Pointeur de souris en forme de râteau ou de peigne
- ATI cursor corruption
- Corrupted cursor with ATI card
Présentation
Il arrive que, pendant un jeu qui modifie le graphisme du pointeur de la souris, celui-ci soit soudainement distordu et que rien ne semble pouvoir le ramener à sa forme initiale. C'est d'autant plus ennuyeux qu'une fois le jeu quitté, le pointeur reste informe et que la seule solution soit le reboot. Ce problème récurrent avec les cartes graphiques ATI date de 2001[1] et ne serait toujours pas réglé à ce jour malgré de nombreuses versions de Catalyst ! Sans qu'il soit encore possible de l'éviter en cours de jeux, il est possible de le rétablir sous Windows 7 avec quelques manipulations simples.
Liste des jeux où le pointeur souris est affecté par le bug
- Age of Empires III (AoE III)
- Defense of the Ancients 2 (Dota 2)
- Heroes of Newerth (HoN)
- Return to Castle Wolfenstein (RTCW)
- Starcraft 2 (SC2)
- Interface de jeux Steam
- Unreal Tournament (UT)
- Alien Swarm
Liste des cartes graphiques affectées
- ATI Radeon 8500
- ATI Radeon 9700 pro
- ATI X1600M
- ATI Radeon 4850 (XFX)
- ATI radeon HD 5670
- ATI radeon HD 5770 (Asus, XFX)
- ATI radeon HD 5850 (Sapphire)
- ATI radeon HD 5870
- ATI radeon HD 6570M
- ATI radeon HD 6770
- ATI radeon HD 6950
- MSI RX 480 Gaming X 8Go
Procédure
Sous Windows, la meilleure façon de retrouver un curseur fonctionnel est de mettre en veille et d'en sortir immédiatement, ce qui est rarement possible en cours de jeux.
Méthode 1 : mettre le système en veille et en sortir
- Appuyer sur les touches Alt + F4
- Choisir Mettre en veille
- Cliquer sur OK
- Une fois le PC en veille le réactiver en bougeant la souris ou en pressant la touche Entrée
Méthode 2 : Afficher les traces de la souris
- Clic droit sur bureau
- Cliquer sur Personnaliser
- Cliquer sur Modifier les pointeurs de souris
- Cliquer sur l'onglet Option du pointeur
- Cocher Afficher les traces de la souris
- Régler la trace en mettant le plus court possible pour ne pas la voir à l'aide du curseur Court/Long
- Cliquer sur OK pour sortir de l'écran
Méthode 3 : mettre la loupe dans les "Options d'ergonomie"
Déconseillée avec les jeux car le curseur clignote de manière incontrôlable
- Appuyer sur les touches Windows + U
- Cliquer sur Activer la Loupe qui ouvre la fenêtre loupe et remet le curseur à la normal
- Ne pas fermer cette fenêtre mais la déplacer dans un coin pour qu'elle ne gêne pas
- En cas de fermeture de la fenêtre Loupe le curseur redevient comme il était au préalable